3 Ways to Restore Old Photographs
How to Restore Old & Vintage Photos in Photoshop
Photo Restoration in Photoshop
We all have a shoebox of old photographs somewhere in our home. If you’ve been waiting for a good reason to dust them off, this is the course for you! Follow along as we show you how to take old paper photographs and restore them using the power of Photoshop.
Fix Fading & Discoloration
When film photos aren’t stored properly colors can warp and fade. While this can sometimes create the charming effect that film photos are known for, it can also take away from an image if the effect is too severe. You’ll learn how to balance out lighting, restore original colors, and help a scene look more like it did way back when.
Old & Vintage Photographs
Whether you’re scanning old photos yourself or you’re using a professional service, we’ll show you how to take those digital files and restore them in Photoshop. No matter how old the image is, you’ll be able to remove blemishes, restore colors, and easily share it across the web and social media.
How to Fix Damaged Photos in Photoshop? - Info
Most of the photos we click don't end up as we expect as they are often damaged due to various digital noises or interference. For example grainy photos, overexposure photos, or low saturated photos. Fortunately, all these digital noises on photos can be easily adjusted with the help of Photoshop applications. It is not required for you to be some Photoshop wiz to fix any of these errors. Here are simple tools that will help you fix the damaged photo using Photoshop and bring it back to life.
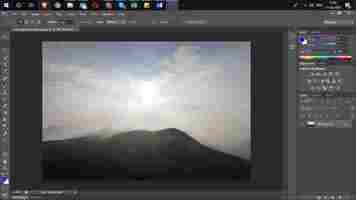
Note: If your Photoshop application crashes while you are working, you can recover the lost or unsaved photos using Photoshop temp files
Here are some of the Most Common Disturbances that Ruin our Photos
Grainy or Noisy photos Overexposure Soft photos Low saturation photos
3 Methods to fix damaged photos in Photoshop:
Use Noise reduction filters
Use Lab Color Mode
Use Photoshop retouch & repair tools
How to Reduce the Noise in Photos Using Photoshop?
Using the Noise reduction filter you can fix spots, grains, dots of red, green, and blue, color fringing, halos, shadows, pixelation, luminance noise (black, white, and grey dots), banding, etc. in photos.
Grainy or noisy photos happen when you capture a picture in low light. Generally, when you try to take a picture in low light you need to have a high ISO. ISO defines the sensitivity of a camera's image sensor towards the light. Higher the ISO higher the sensitivity. Hence when you try to take a photo in low light the camera or phone automatically adjusts to high ISO resulting in grainy or noisy photos.
The grainy photos can be easily fixed using the Photoshop noise filter. Follow the mentioned steps to reduce the noise using the Photoshop application.
Launch the Photoshop application and open the photo with noise or grains on the Photoshop
Go to Filter > Noise > Reduce Noise option to open the Reduce Noise window.
On the left side of the Reduce Noise window, you can see the “ Color Noise value ”, adjust the values and see whether the grain is reducing or not.
Check the Remove JPEG artifact checkbox to see the live changes
Be subtle with the changes because making significant changes without complete knowledge might ruin the photo instead of making it better.
Once you made changes to your requirement, save the photo and promptly close the PS application. In case if the PS application crashes and gets terminated, your PSD file might be damaged and result in an unexpected end of the file error on the PS application.
Fix Luminance noise in Damaged Photos by Using Lab Color Mode
Lab Color Mode can fix Luminance noise which includes brightness issues, black, white, and grey dots in the photo.
Open the Photoshop menu, go to Image > Mode > Lab Color
> > Select Layers, create a copy of the layer by dragging the current image background layer to the Create New Layer icon
create a copy of the layer by dragging the current image background layer to the icon Click on the Channels tab, create a copy of the Lightness channel by dragging the current channel to the Create New Channel icon seen below. Name the new channel something different than the original.
tab, create a copy of the Lightness channel by dragging the current channel to the icon seen below. Name the new channel something different than the original. The channels tab has the Lightness channel (for brightness) and channels a and b (for colors). Click on the Lightness channel, adjust the respective values to reduce the luminance noise
Fix the Overexposed Photos Using PS application
Overexposed photos are caused when you click a photo in excessive light or when an image sensor is exposed to light for a long time. Overexposed photos look vigorously bright and mask all the details. Overexposure can be fixed by darkening the photo using the Photoshop application.
Open the Overexposed photo on the PS application
From the right toolbar select the Channel Pallet , where you can find RGB , Red , Green, and Blue channels. Now hold Ctrl and click on the RGB channel to select the overexposed area.
Now tap C trl + J to paste the selected area into a new layer. Change the layer status to multiply to darken the image
The following are the before and after results after adjusting the layers and reducing the overexposure using the Photoshop application.
While fixing the photo on Photoshop be cautious because Photoshop application needs a lot of resources such as RAM and a good performing processor. If resources are insufficient the PS application might crash and damage the PSD file. Due to any reason if you ever damage the PSD file the quickest and simple method to fix a PSD file is with the help of Remo PSD repair software.
Fix Under or Low Saturated Photos using Photoshop
You have clicked an amazing photo but it looks lifeless with no colors. Fortunately, Photoshop will help you fix the photo and make those colors pop. All you need to do is to use the hue and saturation filter. You can find the hue and saturation filter at the right bottom of the toolbar.
Click on the hue and saturation filter to open the saturation toolbox. You can adjust the saturation range by dragging the saturation bar. However, using hue and saturation filters you cannot adjust a single color at a time. Moreover, over-adjusting the saturation filter will ruin the entire photo.
The better way to adjust the saturation of a photo and make the photo look crisp is by using a channel mixer filter. Channel mixers will allow you to adjust blues, greens, and reds individually. You can find the channel filter on the same menu. Once opening the channel mixer filter follow the mentioned steps:
How to Use Channel Mix Filter to Fix Low Saturated Photos?
You can find the saturation values of individual colors and total at the bottom filter. The trick is to maintain the total saturation value at 100. So if you adjust the red saturation value at 200 adjust green and blue to -50 so the total saturation stays 100. And follow the steps carefully.
Click on the output channel and set it to red. Change the value of red to 200 and simultaneously set blue and green to -50.
Similarly, change the output channel to green and blue and make similar adjustments accordingly.
An important thing to remember is to keep the total saturation level at 100.
Once the image is to your requirements save the photo with your desired extension. Make sure you have enough storage space left on your drive while working with Photoshop files. If storage space is insufficient you might encounter with scratch disk error on Photoshop. Here is the final image.
Conclusion
That’s all you got to do if you see the results of the photo we have adjusted in this article it might be clear how effective the Photoshop application will work while fixing the dull and lifeless photos. The only thing you got to do is to keep on working and not lose your practice on the Photoshop application. Next time, experiment with different levels of saturation and share your results with us in the comment section below.
3 Ways to Restore Old Photographs
This article was co-authored by Richard Engelbrecht . Richard Engelbrecht is a Professional Photographer and the Owner-Operator of Mr.E Photography of Conesus, New York. He specializes in nature photography of the Finger Lakes, Genesee Valley, and Southern-tier regions of New York State. This article has been viewed 247,950 times.
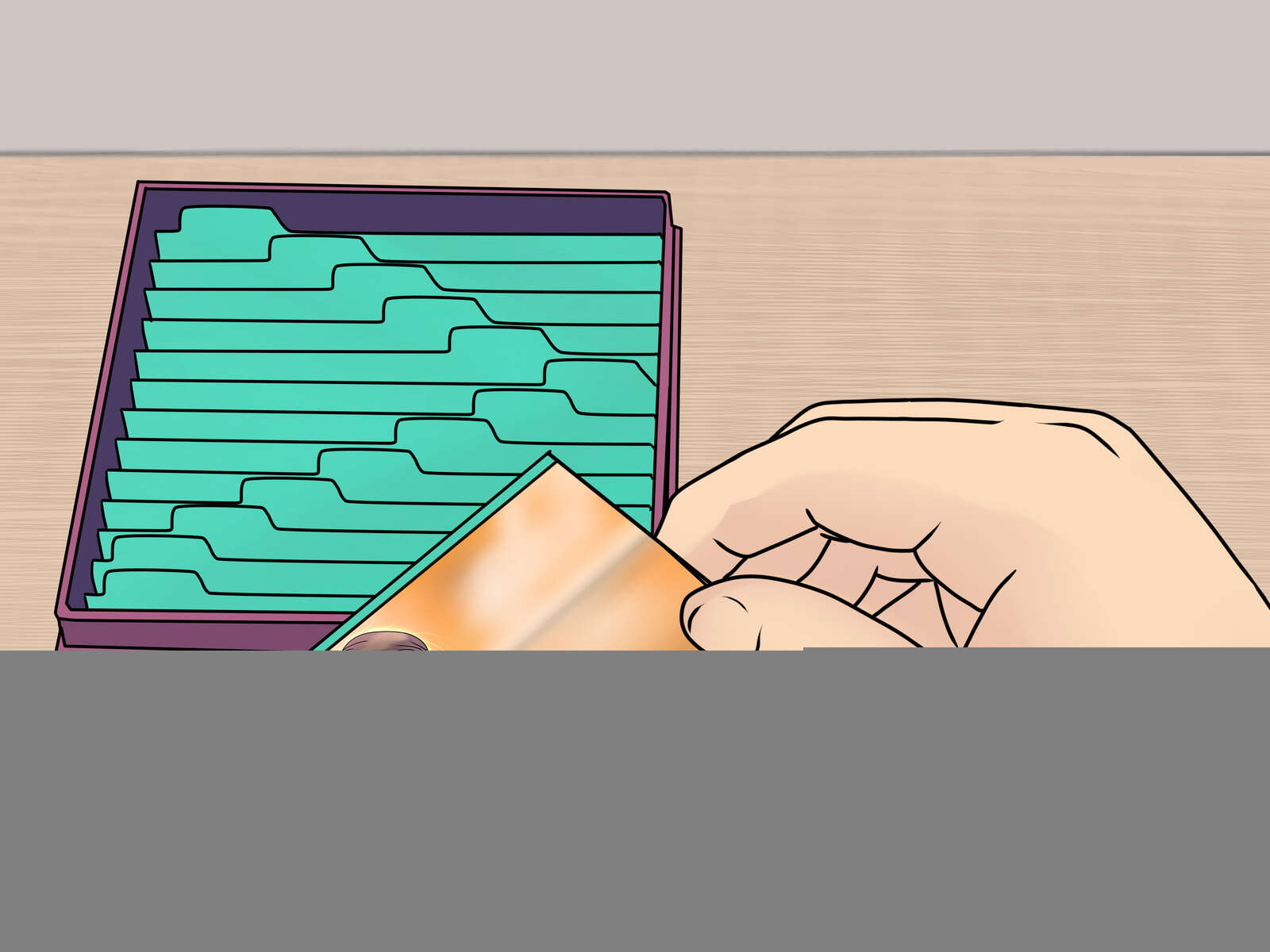
Article Summary
X
To restore an old photograph, use a soft brush to remove any dirt or residue from its surface. If it’s really dirty, gently rinse it under lukewarm water, then leave it to dry in a dark place. For any tears, apply a strip of acid-free tape on the back. Avoid regular tape, since this can damage the photograph over time. To restore your photograph using technology, you’ll need a scanner and photo editing software. You'll just need to scan your photo, then use software to adjust its color, brightness, and contrast until it looks better. You can also fix any scratches and dust marks with a dust and scratches filter or use a spot healing brush. When you’re happy with your photo’s quality, print it out using an inkjet printer and glossy paper. For more tips, including how to store your photographs to maintain their condition, read on!