30+ Hidden Tools in Adobe Illustrator That You Should Know About
How many types of tools are there in Illustrator?
How many types of tools are there in Illustrator?
There are many tools in Illustrator. Here is a list of the most common ones:
-Pencil
-Brushes
-Inks
-Pens
-Highlighters
-Erasers
-Fonts
-Graphic Files
There are also a number of tools that are specific to certain tasks:
PRO TIP: There is no definitive answer to this question as the number of types of tools available in Illustrator depends on the individual’s needs and preferences. However, some common types of tools used in Illustrator include the pen tool, the type tool, the shape tool, and the brush tool. As with any software program, it is always best to consult a tutorial or reference guide before using Illustrator for the first time.
-Paths and Shapes
-Lines and Paths
-3D Objects
-Text
Here is a summary of the most common tools:
-Pencil: Used for drawing lines and shapes.
-Brushes: Used for painting with various colors and tones.
-Inks: Used for adding color and effects.
-Pens: Used for writing text or notes.
-Highlighters: Used for highlighting specific areas.
-Erasers: Used for removing unwanted objects.
-Fonts: Used for changing the look of text.
-Graphic Files: Used for importing images and graphics.
-Paths and Shapes: Used for creating paths and shapes.
-Lines and Paths: Used for creating lines and shapes.
-3D Objects: Used for creating 3D objects.
-Text: Used for adding text and labels.
The Complete Guide to Adobe Illustrator Tools – Pt. 1 — Mariah Althoff – Graphic Design + Freelancing Tips
Rectangle Tool (M)
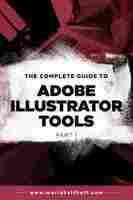
This tool makes squares and rectangles.
If you want a perfect square you can hold down the shift key as you click and drag. Otherwise just click and drag normally to make a rectangle. If you need your shape to be an exact size, just click one time and specify the size you want your shape to be in the box that will pop up.
- Rounded Rectangle Tool
This tool works exactly the same as the rectangle tool, but the corners are rounded instead of squared.
If you want to adjust the roundness of the corners, use the direct selection tool and click and drag on the little circular points that show up on the insides part of the corners and adjust them accordingly.
- Ellipse Tool (L)
Fun fact: an ellipse is a circle. So any time you want a circle or an oval, this is the tool you’ll need.
To create a circle, hold down the shift key. If you want an oval, just click and drag. Like the rectangle tool(s), if you want a specific sized circle, just click once on the artboard and adjust your settings accordingly.
- Polygon Tool
The polygon tool makes any number of sided shapes – from triangles to hexagons to octagons and beyond.
With the tool selected, all you need to do is click once on your artboard and define how many sides you want your shape to have.
- Star Tool
This tool obviously makes stars. With this tool, you can choose how many points you want your star to have, as well as how far in the inner points go towards the center.
The star tool is super fun to play around with, given how many different variations you can come up with. Again, just click in your workspace with the tool selected to define the number of points you want your star to have, as well as the distance you want between them.
-Flare Tool
This is another random tool that I have never actually used and I don’t totally understand who does. It makes this weird multi-circular shape with some weird gradient flares. Play around with it because I don’t even really know how to describe what this tool does. You’ll see how weird it is for yourself.
30+ Hidden Tools in Adobe Illustrator That You Should Know About
There is a slew of hidden tools in Illustrator that can take your projects to the next level. You just need to know where to look.
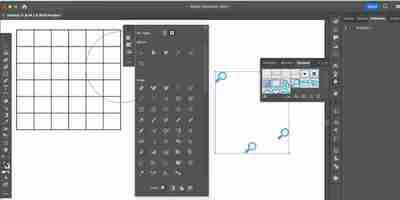
There are dozens of hidden tools that aren't displayed on the toolbar in Adobe Illustrator. You might not know of these tools; they’ve been hiding in plain sight all this time.
When using Adobe Illustrator, and other Adobe products for that matter, your toolbar is often set to a default that suits most users. Once you know more about the extras, you’ll be able to adapt your workspace to suit you the best it can.
The default Illustrator toolbar only shows 16 tools. Selecting and holding many of the tool icons reveals more tools related to the default icon. For example, you’ll find the Ellipse and Star tools by selecting and holding the Rectangle tool, which is the standard for the Shape tools.
But at the bottom of the toolbar, there’s a button that shows a total of 87 tools, including some hidden tools that you won’t find on the toolbar or under its icons. By selecting the Ellipsis at the bottom of the toolbar, you'll open a world of new tools to use.
The tools under the hidden menu are categorized to help you find them easier. The six categories are Select, Draw, Type, Paint, Modify, and Navigate.
Some icons under each category are grayed out because they're already present in the default toolbar. Any selectable icon in the hidden toolbar won’t be found on the default toolbar; however, when in use, it will appear there temporarily.
The Magic Wand tool (Y) isn’t as commonly used in Illustrator as in Photoshop. You can use it for selecting groups of color easily. All the other Select tools are found on the default toolbar.
Under the Draw category are 44 tool icons. 11 of these are grayed out as they feature on the main toolbar. The remaining 33 tools include the Rounded Rectangle, Polar Grid, Rectangular Grid, Add Anchor Point, Delete Anchor Point, Spiral, and Flare tools, as well as various graph tools, various symbol tools, perspective tools, and a few more.
The Polar Grid tool allows you to draw a grid that applies to a circle. You can use this tool to create spider webs in Illustrator and you can add or remove individual lines within the shape to create multiple designs.
Symbol Sprayer tool (Shift + S) works with the Symbol panel, allowing you to spray paint the chosen symbol icons across your canvas. You can use Symbol Sizer to resize sprayed symbols, the Symbol Shifter to move individual symbols, the Symbol Stainer to recolor, and the Symbol Screener tool to change the transparency.
The Perspective Grid tool (Shift + P) places a gridded perspective map on your artboard. From here, you can draw directly using perspective guides and even use the Perspective Selection tool (Shift + V) to move the guidelines around when needed. Just exit the Perspective tool widget to remove the grid from your drawing.
Most Type tools are already on the toolbar, and we’ve covered some of the hidden Type tools in our Adobe Illustrator typography guide. But if you struggle to find the tools, or want to know what else is available, you’ll find them under the Type category in the hidden toolbar.
The Area Type tool lets you turn any closed path into a text box, and you can then edit the path to change the shape. This is great for layout design and adding text to custom-shaped areas. The Vertical Area Type tool does the same thing but presents your text vertically instead of horizontally.
The Paint tools are less ludicrous than other hidden tools; these are hiding in plain sight. Most of the Paint tools in the hidden toolbar are available on the default toolbar, albeit some of these may be hidden under other icons, such as the Mesh tool that’s stacked under the Gradient tool.
The only two that are not set as the default are the Live Paint Bucket (K) and Live Paint Selection (Shift + L) tools. The former is known by its keyboard shortcut by most users. If you’ve ever looked for these Paint tools to no avail, now you know where to find them.
You use many of the Modify tools daily without thinking about it; the Eyedropper, Reflect, Shear, and Width tools (the latter is used to scale paths in Illustrator). All the aforementioned tools are found on the default toolbar, but for those that aren’t, you will find hidden away under the Ellipses.
The Reshape tool lets you click and drag any path or anchor point and move it around where you want. You’re not confined to angles, anchor points, or Bezier curves; it’s totally freehand.
You will also find the Twirl, Crystallize, Pucker, Bloat, and Warp tools here for all your customizing needs. The Puppet tool is also under the Modify tab. You can use the Puppet tool to make animations in Photoshop, it works similarly to Illustrator.
There’s only one Navigate tool that doesn’t appear in the main toolbar; it is the Print Tiling tool. If you’re looking to print your design, using the Print Tiling tool will help you visualize cut-off areas and margins, and save space for printing your design. This ensures you won’t cut off any edges or have obscene amounts of white space when printing.
Try the Illustrator Intertwine tool for non-destructive layering or vectorizing your Procreate drawings in Illustrator, and incorporate these new-found tools in those projects.
While the tools mentioned are hidden from the default toolbar, it is possible to add them to a custom toolbar. Go to Window > Toolbars > New Toolbar and name your new toolbar. From here, you can add the specific tools you want in your custom toolbar, including any of the hidden tools.
You can have multiple toolbars for different uses. To switch between different toolbars, go to Window > Toolbars and choose whichever toolbar you wish. To remove a toolbar from view, deselect it by name under the Window > Toolbars tab. You can have multiple toolbars open at any one time.
To add tools to a new toolbar, select the Ellipsis at the bottom of the new toolbar and drag your chosen tools to it. To stack multiple tools under one default icon, drag directly on top of the first icon. To add them vertically on the toolbar, drag them just below the icon before it.
You might think you know Illustrator inside and out, but there are hidden tools that you probably weren’t aware of. Although they aren’t obvious, they are easy to find. You can customize your toolbar to suit your workflow, so all your favorite tools are right at your fingertips each time you open Adobe Illustrator.