7 Tips for Learning Adobe Illustrator — Mariah Althoff – Graphic Design + Freelancing Tips
The First 5 Tools you Should Learn in Adobe Illustrator (+ How To Use Them) — Mariah Althoff – Graphic Design + Freelancing Tips
5 | Type Tool (Shortcut = T)
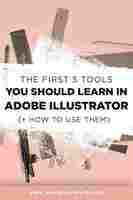
The type tool is what you’ll use to add actual text to your designs. There are several type tools nested under the main one (the icon of which looks like a capital T). Although they each work in a similar way, I’ll go through each one individually so you can understand what exactly they all do.
Type Tool
This is the main type tool that types in a normal line or paragraph of text.
It can be used in two different ways:
With the type tool selected, click and drag your cursor to create a text box, which can then be typed in and then resized, which will restructure your text accordingly. This works best for large amounts of text and paragraphs. By clicking once with this tool in your workspace you can create a starting point for your text that includes no boundaries that it has to stay within. This means your text will type in one long line unless you insert your own line breaks. This works best for headlines or one-liners.
Area Type Tool
This tool changes an existing shape into a text box. This works well if you want your text to fill an odd shape like a circle.
Here’s how you use it:
First, select the shape with the Selection tool Then select the area type tool from the toolbar With the tool selected, click on the already selected shape which will turn it into a text box
Type on a Path Tool
This tool allows you to type onto any existing line or outline of a shape.
Here’s how you use it:
With the line or the shape you want to convert into a type-able path selected, click on the type on a path tool in the toolbar With the tool selected, click once more on the selected path to turn it into a type-able area You can adjust the start and end points of your text by deselecting the text so it’s no longer highlighted, then using the direct selection tool, reselect the shape or line Once selected, you’ll see vertical lines at the beginning and end of the text. If you hover over these with the selection tool just right, you’ll see a little black arrow appear. Use this arrow to click and drag these lines to the starting and ending points accordingly. – These can be kind of finicky, so play around with them until they’re just right!
Vertical Type Tool
This tool works exactly the same as the regular type tool but instead allows you to type vertically (from top to bottom), instead of horizontally.
Vertical Area Tool
This tool works exactly the same as the area type tool but instead types vertically within the shape rather than horizontally.
Vertical Type on a Path Tool
This tool works exactly the same as the Type on a Path Tool, but types vertically instead of horizontally.
Character Panel
The character panel can also be found on the right side of your workspace. It says “Character” with an A icon next to it. Open this window and you’ll be able to adjust the font, font size, and letter spacing of your text. To change existing text, make sure it’s first selected with the selection tool, then adjusted in this window.
Paragraph Panel
This panel can be found just below the character panel on the right side of your workspace. It’s marked with a paragraph symbol. This panel is where you can change whether your text is right justified, left justified or centered, as well as adjust the line spacing of your text.
And there you have it! These are the five tools I recommend learning first when you’re teaching yourself Adobe Illustrator. They’re super basic and easy to use once you get the hang of them. The key is practice and to not let yourself get overwhelmed. If you can’t figure out how to use a particular tool, just search for a quick tutorial on Youtube. Sometimes that’s all it takes!
Want to learn how to use every Adobe Illustrator tool? Grab my cheatsheet that goes through what every single tool does!
10 Essential Tips & Tools All Adobe Illustrator Beginners Should Learn
Things aren't how they used to be. In the past, programs with limited functions made it easier to pinpoint which tools you should be learning as a beginner. These days, however, given how many tools, tips and tricks there are to learn, you can often feel overwhelmed and not know where to start.

I've been using Adobe Illustrator for well over 10 years now and I'm obsessed with vector. I'm here to share with you my 10 essential tips and tools all Adobe Illustrator beginners should learn, and link you to a tutorial or two which will help you learn how to use them. These items were all tools and tips which have become part of my regular vector process and without them, I think I'd wither and die. Or just not create as well as I'd hope. It's the same thing, really—let's be honest.
So enough, let's get stuck into this list.
1. Don't Be Afraid of the Pen Tool
The Pen Tool can be a scary tool for beginners. It took me a while to be able to "tame" it, but don't let this put you off. Once you've mastered this tool, you can take on anything in Adobe Illustrator.
I'd highly recommend you check out this fantastic tutorial by Web Design Editor Ian Yates on how to use the Pen Tool. It even has a downloadable exercise at the end of the tutorial.
It is true that you can create some pretty awesome vector graphics without needing the Pen Tool. If you check out the tutorials by regular Tuts+ Instructor Andrei Marius, the majority of his tutorials are done without the Pen Tool. He is solid proof you can create without the Pen Tool. This being said, my advice is to push yourself and go for it. It's not as bad as you think!
2. Master Clipping Masks
Clipping Masks were a game changer for me. So much so that I wish I had discovered them a lot sooner in my Adobe Illustrator journey.
Masks limit a pattern, group of shapes, paths or whatever you wish to a specific area, and have a multitude of uses. I found them an incredible time saver and for this reason, I think every beginner should learn to use them.
I highly recommend our beginners tutorial on Clipping and Opacity Masks. This is a perfect tutorial which shows you the benefits of both in an easy-to-follow format.
3. Become One With the Pathfinder Panel
I love the Pathfinder panel. It's true. When it comes to creating shapes made out of other shapes, the Pathfinder panel has a selection of options to help you create the perfect shape. It's especially useful given trends of flat design and illustrations made from basic shapes. Check out our comprehensive guide to the Pathfinder panel by regular Tuts+ Instructor Cheryl Graham.
I'm not finished though. Once you've learnt the many ways of the Pathfinder panel, kick it up a notch and learn how to use the Shape Builder Tool. It's like Shape Modes, but a lot quicker!
Find out more about Shape Creation with Adobe Illustrator with our handy Tuts+ Course.
4. Embrace the Appearance Panel
Do you find yourself duplicating the same shape over and over again to add different fills at different opacities over the top of each other? Well you're doing it wrong. You could be doing the same thing but with just one shape, by using the Appearance panel.
The Appearance panel and Graphic Styles seemed like something only advanced users knew when I first started out. I was intimidated by it. But once you learn how to use the Appearance panel, it will rock your world. Here's something to blow your mind: guess how many anchor points and shapes make up the following single sliced kiwi fruit?
If you answered anything other than four anchor points/one shape, you're so wrong and you should learn how to use the Appearance panel! Just one shape was used to create this, and it demonstrates exactly how powerful the Appearance panel is.
5. Learn How to Make Brushes
If there's one function of Adobe Illustrator which I geek out on, it has to be the ability to make and use my own custom brushes. Finding new uses for brushes and creative ways to apply them is my vector drug.
I find I use art brushes more than any other type, especially these Width Profile inspired brushes (this is actually one of my first tutorials for Tuts+!).
There are many different types of brushes you can create, and once you learn them inside and out, you'll find many practical and experimental ways to use them. Check out our roundup of our favourite Brush tutorials here on Tuts+. Or if you want some ready-made solutions, have a look at the wide selection of Illustrator brushes on Envato Market.
Illustrator brushes on Envato Market
6. Practice Layers Panel Zen
Now this doesn't really benefit the end result of your vector work (unless you're selling your work as a vector file), but I strongly recommend that beginners learn how to organise their vector files. That means everything from organising and naming your Layers panel to getting rid of colours and resources in your file which are not being used.
We all know that being organised makes things easier in the long run, as there's less confusion. So to take one thing away from the learning process to make it easier for you, practice Layers panel Zen. Check out this awesome tutorial by Kate McInnes on how to organise and save a vector file.
7. Fall in Love With Color
There are many aspects of Adobe Illustrator which are there to make life that little bit easier. One of those for me are the Swatch libraries, which come with every version of Illustrator. These range from funky gradients to palettes of skin tones to default patterns and textures.
These can be found by going into your Swatches panel and going into the drill-down menu. From there select Open Swatch Library and then marvel at the selection you're presented with.
I'm a big fan of the skin tone palettes and the basic pattern textures. Check them out and have a play with them.
In addition, there is the awesomeness of Recolor Artwork and Adobe Color (previously called Adobe Kuler). Find out more about these and more from my Adobe Color/Kuler app tutorial.
8. Have Fun With Pattern Options
It wasn't until Illustrator CS6 that patterns were made easy with Pattern Options, and I tell you, it's like the heavens have opened and blessed every vector artist. Pattern Options, even if you don't actively create patterns, is one of the most fun functions you can come across. I may be overselling it a bit but I remember when it was released, all I wanted to do was create patterns.
But you can create so much more with Pattern Options. Think of the endless possibilities of creating your own seamless textures! That's what grabbed me and helped me kick my artwork up a notch.
Check out this great beginners tutorial on creating a honeycomb pattern by the wonderful Mary Winkler. This utilizes the Pattern Options tool and gives you a taster of what can be created.
You can also find a range of patterns on Envato Market, like this wonderful set of 10 Boho Illustrator Pattern Swatches.
9. Save Your Vector Art Correctly
I have this great annoyance with some vector artists. As talented as they can be with coming up with fantastic artwork, they fall at the last hurdle. And I don't want you to make the same mistake. It's a fundamental function which even if you ignore everything I've written here today, I want you to take on board... learn how to save your vector art correctly.
If you're saving your vector as a gif, jpg or png, I want you, for the love of all that's scalable—please, I'm begging here—to learn how to Save for Web. It's really pretty easy but often overlooked.
The first step is to make sure that your Artboard is correctly exposing all the artwork you want saved. You can use the Artboard Tool (Shift-O) to do this.
Secondly, go to File > Save for Web. Select your file type and BAM!
Of course if you're confused about what to save your file as, this handy tutorial by Cheryl Graham helps you understand the different file types in the Save for Web dialog box.
10. Accept It Doesn't Happen Overnight
The last tip isn't specific to Adobe Illustrator but to most new skills you begin learning, but I feel it's very true for those getting into vector art. It's to understand that you're not going to be a pro overnight. Don't beat yourself up if you can't get it right first, second, tenth time when you're starting out. Vector art is hard for anyone new.
Over the past couple of years, more than most, I've seen vector art grow from strength to strength. The need for it in design and illustration has made it such a sought-after skill, and it's worth adding to your toolkit.
Have fun with it, take part in the many vector communities out there, and challenge yourself. Just don't be afraid to fail. Pick yourself up and keep at it, as it's a rewarding medium to work with.
Keep Pushing Yourself, You'll Get There!
You don't know how easy you've got it. As a vector beginner, you've got a lot of resources out there, both within Adobe Illustrator and beyond, with the sheer amount of tutorial content out there for you. Keep researching and keep pushing yourself. Don't let my green-faced envy put you off here—put your head up high and embrace this scalable path you're venturing on. It's a good one. It's an amazing one.
For further reading, check out these two great articles to kick off further adventures into Adobe Illustrator:
Or if you prefer to learn by watching video, you'll love our three-hour course on how to use Adobe Illustrator with Dan Scott. Start by mastering the Illustrator basics, and then learn to create effects, patterns, and more.
Also have a look at the huge range of useful Illustrator add-ons on Envato Market. You can find a range of styles, brushes, textures and more to help you improve as a vector artist.
And for those who are not beginners, I ask you, do you agree with my list?
If not, for the sake of the beginners who come here seeking infinite solace, please add in the comments what you feel should have been included, and if you know of a handy tutorial to add for that tip, please add it. Sharing is caring!
7 Tips for Learning Adobe Illustrator — Mariah Althoff – Graphic Design + Freelancing Tips
2 | Learn how to set up both print and web documents
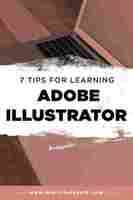
One of the best parts about Adobe Illustrator is that it’s great for creating both print AND web graphics. (Photoshop, for instance, is only ideal for web graphics).
Print and web graphics have a few fundamental differences that allow your image to turn out perfectly based on its intended output.
For example, print graphics use the color profile CMYK where as web graphic use RGB. (If you have no idea what this means, this post will help!).
Print and web graphics also have different image resolution requirements. Print graphics need to be set at 300ppi (pixels per inch) whereas web graphics need to be 72ppi.
I realize that I may be speaking another language right now (I totally feel you – I took French for 4 years and still can only say the word “Nutella”), but I promise it’s actually really simple to set up and understand. Nonetheless, it's important to learn these parameters in the beginning so you know how to properly set up both kinds of design projects.
Related post –>> How to Set-Up and Prepare your Design Files for Print
3 | Learn how to save both print and web documents
To build off of the last point, after you know how to set up both print and web graphics, it’s important to know how to save them out accordingly too.
Print graphics are normally saved as PDF, EPS, or Ai files, whereas web graphics are normally saved as JPG or PNG files.
Learning how to save out each of these file types is important so you can save your projects the correct way, right from the get-go!
4 | Master the pen tool
If there is any tool that I recommend you master, it’s the pen tool.
Although the pen tool is more complex than most of the other tools in Illustrator, it’s also the most powerful tool of the bunch and the tool that sets Illustrator apart from the rest.
The pen tool is what you’ll use to create custom icons and illustrations. Its the tool I use for almost every logo design and once you’ve really nailed the use of it, the possibilities are endless!
For any of you who are worried about using this tool because you suck at drawing – have no fear! This tool is actually nothing like drawing freehand (which is partially why it takes a minute to pick it up – it’s not as intuitive as you’d think). This tool however, gives you way more control over your lines and makes tracing a BREEZE!
What more could you want?!
Related post –>> How to Ensure Your Graphics are NEVER Pixelated (Understanding Image Resolution)
5 | Understand the difference between raster and vector graphics
Going along with print vs web graphics, it’s also important to understand the difference between raster vs vector graphics.
Raster graphics are made up of pixels and are mainly used for photos or web graphics. These graphics are typically smaller in file size making them easier to upload to the web, but can’t easily be resized without losing image resolution and becoming pixelated.
Vector graphics however, are easily editable, they can be resized infinitely without ever becoming pixelated, and they’re super ideal for print graphics, logos, and any other graphic you may need to resize down the road. Vector graphics are also only easily made in Illustrator (giving us just another reason to love Illustrator more than the other Adobe programs).
It’s important to understand the difference between these two types of graphics because you’ll be using both kinds within Illustrator and they’re used very differently from one another.
Related Post –>> Which Program Should You Use to Design Your Own Logo?
6 | Don’t try to master it all in one sitting
Guys Illustrator is a huge program. Don’t overwhelm yourself even more by trying to learn everything you can in just a day or two. These things take time, y’all!
I recommend breaking it down into digestible, bite-sized pieces that you can complete over the course of a couple weeks – because let’s be real, the only thing I enjoy binging is Netflix. So follow my lead and give yourself some breaks in between tutorials, okay?
I’ve actually outlined a roadmap for you to steal and implement to learn Illustrator yourself. You can check it out here!
Related post –> How to Design Professional Looking Graphics in Just 4 Weeks