All About Graphics in Adobe InDesign
AC Computer Graphics : Vector Drawing
Have you ever wondered why InDesign has two rectangle tools? Well, I have. They’re really kind of redundant.
The Rectangle Frame Tool is a container for placing graphics. The Rectangle Tool is the same one as is in Illustrator. It’s meant for drawing rectangles. The thing is, you can convert one to the other. You can even make either of them a text frame.
In InDesign, all shapes you draw can be anything: shapes, image frames or text frames.
Just right-click on any shape. Choose Object > Convert… Select either Graphic, Text or Unassigned. An Unassigned frame is simply a general purpose box you can use as a graphic in a page layout. It’s neutral.
Corner Shapes
It’s super easy to edit the shapes of the corners on a rectangle.
Simply click the Edit Corners control. Yellow diamond-shaped controls will appear. Drag one to edit all corners or hold shift while dragging to edit only that corner.
If you want to set corner radius by the numbers, go to the Options Bar. Option-click on the Corner Options widget to open the Corner Options dialogue.
Step & Repeat
In Illustrator, if you wish to repeat the last move or copy you performed, you’d hit ⌘-D. InDesign has a wonderful feature called Step & Repeat that does just that. Hit Option-⌘-U to invoke the dialogue.
The functionality is really versatile. It’s a great tool for creating equally spaced objects.
The Pen Tool
Here’s a revelation. In my opinion, the Pen Tool in InDesign is superior to the one in Illustrator. It works exactly the same way, but I find it more accurate.
Use all the same techniques you’ve learned in Illustrator with the Pen Tool in InDesign.
Pathfinder
InDesign has a very versatile Pathfinder panel. It can help you build shapes based on other shapes.
The basic Pathfinder operations work the same in InDesign as they do in Illustrator. The panel does contain more functions, though.
Adobe Indesign frame converted to text frame right aligns
I have spent the last couple of days trying to get a colleague's build of Indesign cc 2014 to behave.
She is in the habit of creating a rectangle frame and then immediately converting it to a text frame, at which point the text in the converted frame will be right aligned and adobe Arabic.
I have gone through every preference I can find, a lot of which were indeed infected with the Arabic language, right aligned issue. I did this without a document open, closed and opened Indesign many, many times.
...and it worked. For everything EXCEPT when she creates a retangle frame and then converts it into a text frame.
I am ready to scream. Please help me solve this issue!
All About Graphics in Adobe InDesign
Click Open when you're finished.
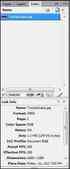
If you select Show Import Options, you'll have to specify the import options you want:
Click OK when you're finished.
Using the Links Panel
Whenever you place a graphic into your document, InDesign creates a link to the orignal file. You can see the link circled in red in the snapshot below:
Linking displays information stored in one document (the source file) in another file (the destination file). Then, you can edit the object from either file, but the changes are saved in the source file. If you want to break a link between the source and destination files, the object becomes embedded in your document. Embedding simply means you insert a copy from one document to the other.
To work with linked graphics, you use the Links panel. (Windows>Links)
If the linked graphic that you want to see information for in the Links panel doesn't show, select the graphic using the Selection tool in the Tools panel.
We've selected our linked graphic. All the information about it now appears in the Links panel:
If the source file moves, you'll have to update your link. Go to the Options menu on the Links panel and select Relink.
If you want to embed the graphic instead of having it linked, go to the Options menu and embed link.
Editing a Linked Graphic
Editing a linked graphic is not as simple as making changes to the graphic in your document. To edit a linked graphic, you'll use the Links panel. Remember, you'll have to edit the source file, and the changes will show up in the destination file, which is your InDesign document.
Click the Options menu. Select Edit With and select graphics editing program from the list. It will only display graphics editing programs (such as Adobe Photoshop) that you already have installed on your computer.
Graphic Frames
You can create a frame on your page, make sure it's selected, and place your graphic into it. Below, we've created a polygon frame and placed a graphic inside the frame:
To do this, create a frame using one of the frame tools.
Next, go to File>Place and select a graphic.
Using Auto-Fit
In the snapshot above, the frame was smaller than our graphic, so only a portion of the graphic shows in the frame. We can fit graphics to a frame by following these steps:
This is a picture of a butterfly that we imported into InDesign, but (as you can see) the frame is too small.
We can easily fix this, but first we have to decide what we want to do. Do we want to make the graphic fit the frame? This would mean reducing the size of the picture. Or do we want to make the frame fit the content, which would mean enlarging the frame? In most cases, you'll want to make the graphic fit the frame because the frame is already part of your design.
To make the graphic fit the frame, go to Object>Fitting>Fit Content to Frame.
However, if we wanted to make the frame fit the graphic, we go to Object>Fitting>Fit Frame to Content.
Creating Compound Paths
You can use rectangle, ellipse, or polygon frames for graphics, or you can create and then use specialty frames too. A specialty frame is simply a vector-based compound path, or a path that you draw in InDesign. Vector graphics are based on mathematical equations based on paths and points. The opposite of vector graphics are raster graphics which are bitmaps and based on pixels. Just as you can alter a mathematical equation to get a different answer, you can edit vector graphics without distorting or ruining the original graphic. With raster graphics, if you edit it, the pixels can become distorted.
You can create specialty frames from text characters. The Create Outlines command takes characters in a text frame and turns them into a compound path. If you don't want to use the compound path, you can use the Release Compound path to split the path into individual frames.
Let's show you how this is all done. It can be confusing until you learn to do it for yourself.
First, click the Selection tool in the Tools panel.
Now, select the frame that you want to use in the compound path.
Hold down Shift while using the Selection tool to select more than one frame.
Now, go to Object>Paths>Make Compound Path.
A compound path has diagonal lines across the entire frame instead of individual frames. Notice the difference for yourself in the two snapshots above.
Now, let's place a graphic.
As you can see, the graphic is placed over the three frames.
If we go back to our original three frames (before we made a compound path), if we place the same graphic, it only goes into one frame.
Interested in learning more? Why not take an online Adobe InDesign course
Create Type Outlines as Graphic Frames
Use the Selection tool to select the text frame you want to turn into an outline.
Go to Type>Create Outlines.
InDesign now turns your type into a compound path. You can see the characters have a blue outline around them. These are the points and paths that are part of vector images. Now that we have a compound path, let's place a graphic.
The graphic is now placed inside our characters.