Free Brochure Template
How to Create a Brochure in Adobe Illustrator
Although Illustrator was never intended as a layout and typography program, it can certainly be used for simple multi-page documents. In this example, the structure for a trifold brochure will be created.

Create a new file by either clicking New , or using the keyboard shortcut, Ctrl+N . In the dialog box, set the Unit of Measurement to Picas . Picas is the standard unit of measurement in the graphics industry. The conversion is 1 inch = 6 picas. For a standard trifold using an 8.5" x 11" sheet, starting with picas makes the math easier. Set the Width to 22 and the Height to 51 . Set Artboards to 6 and Bleed to 0 on all four sides. When you type "0", Illustrator will convert it to 0p0, which is the correct expression in picas. Click More Settings . CS 6 users, your dialog box will look like that shown in Step 3, so after you apply the settings in this step, you won't need to click More Settings. In the next dialog box, ensure Grid by Row is selected. Set the Spacing to 0 and Columns to 3 , then click Create Document . The layout below shows the structure. In order for the finished piece to fold correctly, the fold-in panels need to be a little narrower. You'll also want to create a little space between the two rows of panels. Select the Artboard Tool . Click on Artboard 1 , then go to the Options Bar . Set the Reference Point to the right-center, then change the Width to 21p6 . Click on Artboard 6 . In the Options Bar , change The Reference Point to the left-center, then the Width to 21p6 . Show the rulers, if necessary ( Ctrl+R ). Right-click on either the horizontal or vertical ruler and change the unit of measurement back to Inches . Click on Artboard 4 , then go to the Options Bar , click the top-center Reference Point and set the Y value to 9.75 . Repeat Step 9 for Artboard 5 and Artboard 6 . You may want to create margin guides. Select the Rectangle Tool [ ]. Create rectangles at the desired size and position for the margins on each of the six panels. Select all six rectangles, then go to View > Guides > Make Guides . Click on the pasteboard to deselect and you'll see that the rectangles have changed to the cyan color of guides.
How to Make a Brochure in Microsoft Word
What to Know Use a template: Go to File > New and search for Brochure . Choose a style and select Create . Then replace the sample text and images.
> and search for . Choose a style and select . Then replace the sample text and images. Or, open and customize a new Word document. When finished, select File > Save As and choose Word Template (*.dotx).
This article explains how to create a brochure in Microsoft Word by using an existing template or personalizing your own template design. Instructions cover Word for Microsoft 365, Word 2019, Word 2016, Word 2013, and Word 2010.
How to Create a Brochure From a Template
The easiest way to create a brochure in any version of Microsoft Word is to start with a template, which has the columns and placeholders configured. Change the document and add your text and images.
Select File > New. In the Search for Online Templates text box, type brochure, then press Enter. Choose the style you want and select Create to download the template. The template automatically opens in a new Word document. Select sample text in any section and enter your custom text. Replace the sample text throughout the template. To customize the text, change the font, color, and size. Replace the sample images, if desired. Select an image, right-click, and select Change Image. Choose the location of the picture you want to use, navigate to the image, then select Insert. To change the default color theme of the template, go to the Design tab. Select the Colors drop-down arrow and choose a theme. Point to a theme in the Colors drop-down list to preview before applying it. Save the changes to the brochure when you are finished customizing it. Refer to the printer documentation or manufacturer website to find instructions on how to print double-sided documents.
Lifewire / Theresa Chiechi
How to Make a Brochure in Word From Scratch
To create a brochure from scratch, start with a blank document.
Change the document's orientation. Go to the Layout tab and select Orientation > Landscape. Orientation is set to Portrait by default. Add a second page for a double-sided brochure. Go to the Insert tab and, in the Pages group, choose Blank Page. Choose the number of columns. Go to the Layout tab and select Columns. Then, choose Two to create a bi-fold brochure, or choose Three to create a tri-fold brochure. Add and format the text. To format the text, select the text, go to the Home tab, then choose a font, font size, and font color, or add a bulleted list or numbered list. Another way to place text in a brochure is to insert a text box and add text to the text box. Add photos or graphics. Select the location in the document where you want to place the picture, go to the Insert tab, and select Pictures. Save the changes to the brochure when you are finished customizing it. Refer to the printer documentation or manufacturer website to find instructions on how to print double-sided documents.
To save the brochure as a template, go to File > Save As and choose Word Template (*.dotx) from the list of file types.
Free Brochure Template
Free Brochure Template
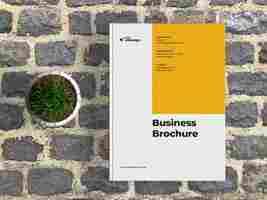
Download Free Brochure Template for InDesign and edit in a simple way. This Brochure Template will help you to design a modern and product for your clients. This template offers to you a modern and easy way to edit your own design. Since the template has been designed in format, you will be able to send it directly to pre-production.
This FREE InDesign Template has been designed to ensure its layout is as multifunctional as possible. Quickly and easily customize the editable text areas. You can download this template in the following sizes:
A4 210 x 297 mm + bleeds
US Letter 8.5 x 11 inches + bleeds
Unlimited Colors
Our InDesign template has the option to change the Main Color with a couple of clicks. We have designed the template for easy editing of elements and colors.
Change the Main Fonts
If you need to change the sources as required by your Brand Manual: you can do it quickly and easily.
Video