How to Create Smoky Brushes and Type in Illustrator
I've always been fascinated by smoke and have experimented a lot with it. So in this tutorial, I'll explain how to create a realistic smoky texture, make it into a smoke vector brush, and use it for type. Using the techniques in this tutorial, we will create the smoke illustration seen below. This is perfect if you want your words written in smoke, so let's light up our vector cigarettes and get started smokin'!

What You'll Learn in This Smoky Illustrator Brush Tutorial
How to create a vector smoke effect
How to create Adobe Illustrator smoke brushes
How to use the smoky texture to create smoke letters
Follow along with us over on our Envato Tuts+ YouTube channel:
1. How to Create a New Document
1.
To begin our Adobe Illustrator smoke brushes project, let's create a New document (Command-N) for print in A3 (297 x 420mm).
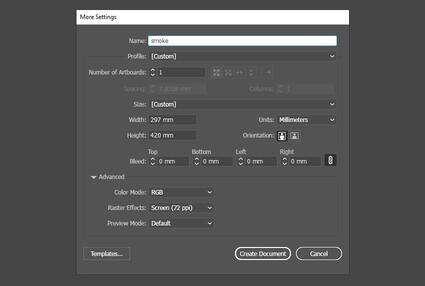
2. How to Create a Background and a Vertical Stroke
2.
Step 1
Make a rectangle with the Rectangle Tool (M) that covers the whole artboard and make it black. While the rectangle is selected, go to Object > Lock > Selection (Command-2), which will lock the object so that you can't select it.
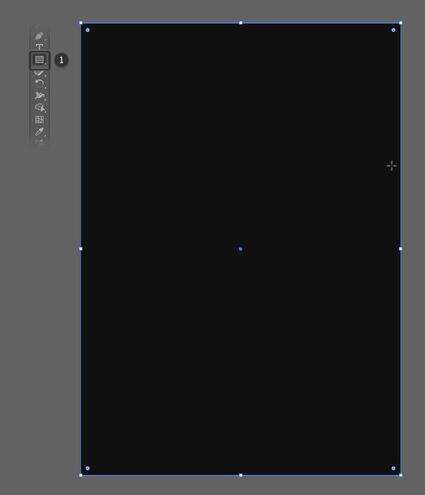
Step 2
Take your Pen Tool (P) and make a vertical stroke (click to make a start point, then click somewhere over or under the start point while holding Shift to make a vertical stroke). Make the stroke white and the fill blank. Set the weight of the stroke to 0.05 mm.
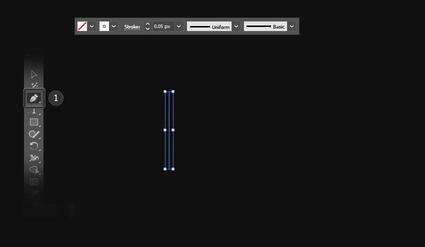
3. How to Copy and Move Your Stroke
3.
While your stroke is selected, grab the Selection Tool (V), and then hit Enter and type in 0.05 mm for Horizontal and 0 for Vertical. Click Copy and hold Command-D (Object > Transform > Transform Again) for around 20 seconds, which will perform the Transform Again command multiple times.
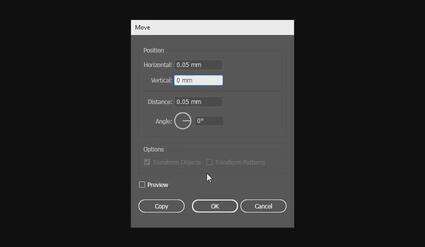
4. How to Adjust the Transparency
4.
While all of your strokes are selected, set the Blending Mode to Screen and Opacity to 8%. Then Group them (Command-G).
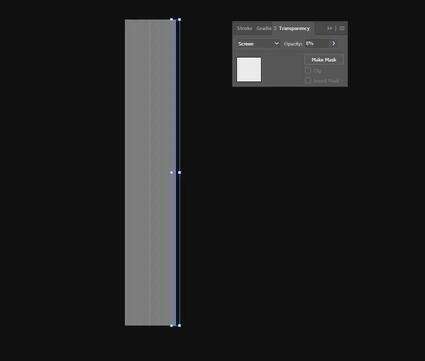
5. How to Draw a Smoke Design Shape
5.
Take your Pen Tool (P) and draw a smoke design shape that looks something like that shown below. Next, we'll be creating smoke in Illustrator.

6. How to Create the Vector Smoke Effect
6.
Step 1
Now for the magical step of making smoke in Illustrator! Make sure that the shape you just made is on the top and click it. Then hit Command-Shift-Right Bracket key (Object > Arrange > Bring to Front). Select the path and the strokes and go to Object > Envelope Distort > Make With Top Object (Command-Alt-C). Check that the Blend Fidelity is set to 100 (Object > Envelope Distort > Envelope Options, there you should set the Fidelity to 100).
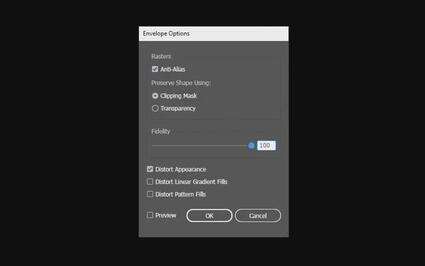
Step 2
Now that's pretty cool, but if you take a closer look, you will see that the strokes are pretty clear. If you do not intend to make a stroke out of this, you can fix it by clicking Effect > Blur > Gaussian Blur... and type in 7.0 px, but since we are going to make a stroke out of it, we'll do that later (shapes you want to turn into strokes can't have effects like this one added). Below is an image of the illustrator smoke effect.

7. How to Create a Smoke Vector Brush
7.
Step 1
Now drag your smoke into the Brushes panel. If you can't see it, then hit F5. Check New Art Brush and hit OK.
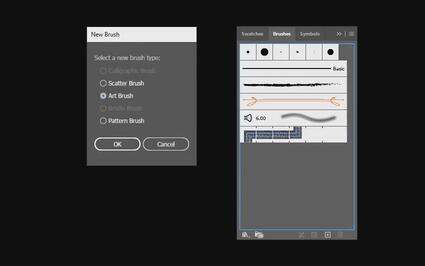
Step 2
Name your brush whatever you want to, set the Direction to Up and Method to Tints and Shades, and then hit OK.
8. How to Create a Smoke Illustrator Text Effect
8.
Step 1
Now you have your brush, but do you have something to use it for? If yes, remember to choose Effect > Blur > Gaussian Blur... and type in 0.7 px when you have assembled your brush. If no, continue reading.
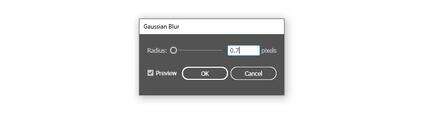
Step 2
Now we can create our smoke letters. Take your Pencil Tool (N) and draw some letters, one letter at a time. Group them, add the stroke, and set the Stroke Weight to 0.5 pt. Now we can create our smoky text.
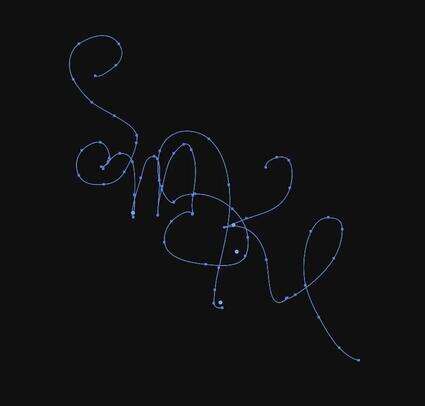
Step 3
Copy your smoky letters (Command-C) and paste them behind (Command-B). Set the Stroke Weight to 3 pt. Now go to Effect > Blur > Gaussian Blur and type in 7 px.
Yes, this is a Photoshop effect, so it will rasterize, but if you hit Command-K and check the Scale Strokes and Effects, then you'll be fine when you want to scale it. Once you're done, you should have a final smoke illustration that looks something like the image below!

Holy Smoke! You're Now Done!
So there we have it! You now know how to create Adobe Illustrator smoke brushes! I hope you learned something new, and that it will come in useful sometime. If it does, I'd love to see what you make out of it. Good luck creating your own vector smoking effects, and I'll see you next time!

Top 5 Smoky Effects & Brushes
Smoke Logo Text Effect (PSD)

The Smoke Logo Text Effect is an incredibly easy Adobe Photoshop template that's used for creating really cool smoke effects on typography, symbols, and logos. This is perfect if you want words written in smoke or if you want to add a smoky texture to your designs.
20 Smoke Backgrounds / Textures (JPG)

This pack contains 20 high-resolution textures and backgrounds that you can use for your own projects and designs. These smoke designs are perfect for illustrations, photos, landing pages, designs tutorials, or website layouts.
Shiny Flow Smoke Backgrounds (JPG)
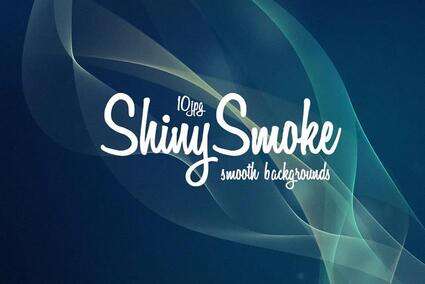
This pack contains ten high-resolution shiny smoke backgrounds with different color variants and different distinctive wave designs. These background designs are perfect textures to use for tranquil and peaceful projects.
75 Smoke Overlays (JPG)
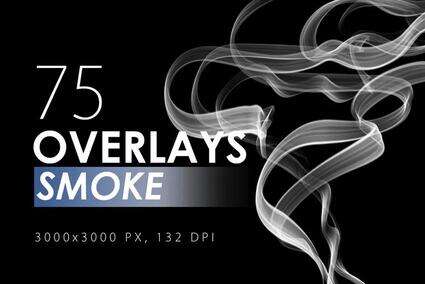
This pack contains 75 different high-resolution smoke overlays to use for your projects. Simply drag and drop the images into your designs and set the layer blending mode to screen! These images are perfect for illustrations, photos, landing pages, and much more!
Realistic Smoke Vector (AI, EPS, JPG)

This pack contains realistic vector smoking effects and fire vectors that have transparent backgrounds that you can use for your Illustrator smoke effect and design projects. These vector shapes will save you a lot of time creating smoke in illustrator and can be used for your video game, movie, graphic design projects, and more!
Looking to Learn More? Check Out Even More Smoke Tutorials Below!
Photoshop Actions
How to Create a Smoke Effect Photoshop Action
Monika Zagrobelna
Brushes
How to Create a Custom Smoke Brush in Adobe Photoshop
Kirk Nelson
Toon Boom
How to Animate an Explosion in Toon Boom
Sofia Abellera
Photography
How to Capture a Stylish Smoke Photograph
Iaroslav Lazunov
Adobe Photoshop
How to Create a Smoke Effect for a Photoshop Brush
Kirk Nelson