How to Import a PDF in Adobe InDesign (Quick Guide)
Creating an interactive PDF eBook in InDesign
Share this...
Pinterest Linkedin
E-books are nothing short of a phenomenon on the internet. And it’s not difficult to see why:
They’re cheap to create and distribute; they give ordinary people the opportunity to express themselves; they are an outstanding marketing tool – taking on a life of their own after publication with links, branding, company and product information that can be virally re-distributed.
Download a free copy of an interactive PDF eBook
I have just made a free PDF eBook called How to Market Yourself Online.
Click the button above to download a copy of this PDF as I will be referring to it in this article.
Most eBooks are PDFs. PDFs are easily exportable from Microsoft Word. But if you want complete creative control and interactivity (with not only external links to websites but also an internal navigation system) it is better to use Adobe InDesign to create it. However, if you don’t have InDesign (and it is rather expensive), please read on as most of the points I make here can be applied to all eBooks regardless of the application used to create them.
Why use a PDF?
The PDF format was originally created for storing and editing printed documents and because of this text does not flow to fit the screen. And, because the PDF embeds the fonts you are using, the page elements are pretty much set in stone and look identical on any computer with Acrobat Reader installed. With PDFs, What You See in the application you use to create it Is What You Get when your readers view it and print it.
So, if your readership would like to print your document on a desktop printer or view it on a laptop or desktop computer, PDF is the file type for your eBook!
(For eBooks that are created for handheld devices such as phones and eReaders, ePub is the file type to go for. I will be writing another article about creating ePub documents soon!)
Page format
Page size: Create your eBook with a page size that will fill up a computer screen and print off on a desktop printer without any wasted paper. So, I would choose something like the north american letter size of 8.5″ × 11″ or 216mm × 279mm landscape (that’s 11″ or 279mm wide by 8.5″ or 216mm deep – on it side, otherwise it won’t fill up the screen). Alternatively, you could try the european A4 size landscape if that’s where your audience is. But, it’s the landscape / horizontal format which is key here.
Obviously, you don’t have facing pages in an eBook – there are no left or right pages. Text stretching across the wide page is difficult to read so make sure the text is large and doesn’t run across the full width of the page – or you could go for 2 or 3 column.
Also obviously, leave a few millimeters of margin all around the text so that nothing gets cut off by any of your readers’ printers.
Make every page the same size within your PDF even though it’s possible to have multiple sizes.
Fonts: Pick easy to read fonts. You might be partial to a bit of Comic Sans or Brush Script but would you really want to read more than a couple of paragraphs in them? Trust me, you wouldn’t. Choose a dependable serif for your body text (I went for Bell MT) and a solid unobtrusive sans serif for headings and subheaders (for me, DIN).
Paragraph styles: In order to add some air or white space into the proceedings, I preferred to add space in between the paragraphs rather than indent the first line. Other than the body text Paragraph Styles, here are some others I created to make my eBook.
Headings
Subheads
Bullets
Blockquotes
Small text style (for copyright line and credits)
Colors: In order to inject a bit of variety into the gray or black text, I would choose a couple of colors for the headings and links in the document.
Images: Again, to add a little color, choose some images to insert into the eBook’s text. Maybe one for each section head like I did. But keep them small – you don’t want the PDF’s file size to be too big. Images should be RGB JPEGs.
Navigation, branding and header & footer area
The header and footer areas of an eBook are a great way to provide branding and navigational aids to your readers. There are four elements I put on the InDesign Master Page in the header and footer area (although their usage depends on the type of eBook):
Page number: This is crucial for navigation. In InDesign go, Type > Insert Special Charecter > Markers > Running Page Number, or Cmd/Ctrl-Shift-Option-N. It is depicted as an “A” on the Master Page but gives the page number on every page of your eBook.
This is crucial for navigation. In InDesign go, Type > Insert Special Charecter > Markers > Running Page Number, or Cmd/Ctrl-Shift-Option-N. It is depicted as an “A” on the Master Page but gives the page number on every page of your eBook. Contents page button: I set the magnification in the button to Inherit Zoom
I set the magnification in the button to Inherit Zoom Next and previous page buttons: Again, I set the magnification in the button to Inherit Zoom
Again, I set the magnification in the button to Inherit Zoom Your logo: Great excuse for a bit of publicity for yourself or your company. Make it a button with a hyperlink back to your website.
Cover page and contents page
Make a cover page with an internal link to the contents page. Make the second page a contents page with each section or chapter in the list linking to that section or chapter in the eBook. Add page numbers for reference as well. With this contents page plus the contents page button on every page, your reader is never lost in your document. The reader knows he or she can flick through the eBook, easily finding the bits that they want.
Exporting the document
When exporting the eBook there are several important things to consider:
File size: Compress the images so they’re not too big and not too small.
Compress the images so they’re not too big and not too small. Make sure it has RGB brightness: In InDesign, go Edit > Transparency Blend Space > Document RGB and make sure it is outputted to a RGB destination.
In InDesign, go Edit > Transparency Blend Space > Document RGB and make sure it is outputted to a RGB destination. Make sure all hyperlinks and internal links are working: In the InDesign Export Adobe PDF dialog box under Option: check Optimize for Fast Web View, and under Include: check Non-Printing Objects, Hyperlinks and Interactive Elements.
In the InDesign Export Adobe PDF dialog box under Option: check Optimize for Fast Web View, and under Include: check Non-Printing Objects, Hyperlinks and Interactive Elements. File name: Call it by it’s first name. Not something like “EBOOK495-8343Xv22.pdf”.
Security
Once exported and you’re happy with the way it looks (that took me months, by the way, but that’s another story!) there are some super-important things you can do to protect your material from plagiarism. Get Adobe Acrobat Professional, you can download a 30-day free trial, which is OK because you’ll only need it for 5 minutes!
Open your lovely new PDF eBook in Acrobat Pro and go File > Document Properties… or Cmd/Ctrl-D. Click on the Security tab. In the Security Method dropdown menu choose Password Security. Click on the first radio button – “Encrypt all document contents”. Do not check the “Require a password to open the document” check box. But check the “Restrict editing and printing of the document”. Then enter a password and let your readers be able to print the document but not edit it by choosing the relevant options in the two dropdown menus:
Printing allowed: choose high resolution or low resolution, it’s up to you. Changes allowed: none. Do not check “Enable copying of text, images and other content” but check “Enable text access for screen reader devices for the visually impaired”. Click OK, save and you’re done.
Now your readers will be able to read it and print it. But people will find it difficult to copy your work. Try selecting text in Acrobat Reader and copying it once you’ve done this. You can’t. Haha!
Conclusion
As ever, I’m really keen to hear any of your feedback both on my eBook and my method and advice on creating one.
Adobe InDesign Photo Books
Customized savings - we wouldn’t have it any other way!
We support all versions of Adobe Lightroom, old and new.
Offering custom sizes without branding and awesome prices (including bulk discounts!) on your photo book printing wasn't enough. We also offer ways to sell both books and prints. And another thing, you can add more weight to your images with paper types up to 190 GSM! These are just a few of our favorite things here at PrestoPhoto.
How to Import a PDF in Adobe InDesign (Quick Guide)
InDesign is extremely complex in some ways, and yet in others, it can be extremely simple. Importing files for use in your InDesign document is always done the same way: with the Place command.
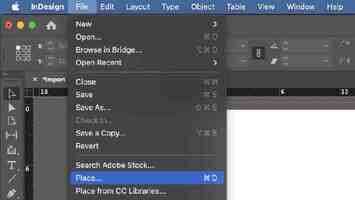
But there are a few extra things to consider when placing a PDF file in InDesign, so let’s take a look at how it all works.
Importing PDFs with the Place Command
As I mentioned above, the fastest way to import or open a PDF to InDesign is with the Place command. Open the File menu and click Place. You can also use the keyboard shortcut Command + D (use Ctrl + D if you’re using InDesign on a PC).
InDesign will open the Place dialog window. Browse to select the PDF file you want to import, then make sure that the Show Import Options setting is enabled, and click OK. Note: on macOS, you may have to click the Options button to display the Show Import Options setting.
Next, InDesign will open the Place PDF dialog window. This allows you to choose the page or pages you want to place, as well as a range of cropping options.
Customize the options until you’re satisfied, and click OK. InDesign will then give you a ‘loaded cursor’ showing a thumbnail preview of the object you’re placing. Click anywhere on your InDesign document page to set the top-left corner of the new PDF object.
If you selected multiple pages in the import options, you have to place each page separately. After you place the first page, the cursor will be loaded with the second page, and so on until you’re done.
This can quickly get tedious if you’ve got a lot of pages to place, but I’ll show you a trick if you read on!
Unfortunately, when importing PDFs in InDesign, none of the PDF content is directly editable in InDesign. InDesign treats placed PDFs as raster images, so they’re essentially no different than JPGs or any other image format you import into your document.
Importing Multiple PDF Pages to InDesign with Scripts
There is a faster way to place multiple PDF pages into a document at once, although you’ll have to go a bit out of the way to get there.
Like most Adobe apps, InDesign can have its features expanded by third-party plugins and scripts, but it also comes packed with a few premade scripts provided by Adobe, and one of them can place multiple PDF pages at once.
It’s a good idea to make sure that you have enough pages in your InDesign document to hold each page of the PDF before you start the import process and that the page dimensions are large enough to contain the PDF pages.
To get started using InDesign scripts, open the Window menu, select the Utilities submenu, and click Scripts. You can also use the keyboard shortcut Command + Option + F11, but you’ll probably need two hands to reach all the keys, so it’s not actually much faster than using the menu.
In the Scripts panel, expand the Application folder, then expand the Samples subfolder, and then expand the JavaScript subfolder. Scroll until you see the entry named PlaceMultipagePDF.jsx and double-click the entry to run the script.
InDesign will open a file browser dialog window. Select the PDF file you want to place, and click the Open button. In the Choose a Document dialog, select if you want to place the PDF file into a new document or one of your currently open documents.
Scripts don’t always provide the most polished user experience, as you’ll see next. Two more popup windows will appear to confirm your document selections without any options other than an OK button, so just click through them.
Next, the script will open the Choose a Page dialog window, prompting you to enter the page number where you want the PDF placement to begin. Make a selection, and click OK.
The script will begin to place each PDF page on its own InDesign document page, starting at the specified page number.
FAQs
Working with PDFs can be a bit difficult for new users who aren’t technically minded, so I’ve collected a couple of the most frequently asked questions from our readers. If you’ve got a question about importing PDFs that I didn’t answer, let me know in the comments below!
Can I edit a PDF with InDesign?
In a word, no. The Portable Document Format (PDF) is used to export documents for sharing online, presentations, and sending to print shops but is not intended for storing in-progress working files. It is technically possible to convert PDF files to editable InDesign files, but with mixed success.
How to convert a PDF file to an InDesign file?
Natively, there is no way to convert a PDF file into an editable InDesign file, but so many people have asked for this feature that there is now a third-party plugin available from a small development company named Recosoft. Rather than converting the existing file, the plugin appears to actively recreate the entire PDF file within InDesign automatically.
I’ve only tested the free trial, but it does seem to work acceptably well for very basic documents. Reviews of the plugin within the Adobe Creative Cloud marketplace only give the plugin a rating of 1.3 out of 5, although oddly enough, the Mac version seems to be rated at 3 out of 5.
You can explore the free trial from Recosoft, but don’t expect too much. Most reviewers seem to feel that the software is usable for simple documents but is too highly priced at $99.99 for a yearly license.
A Final Word
That’s just about all there is to know about how to import a PDF in InDesign, whether you’re working with a single-page PDF or a long multi-page document.
Keep in mind that PDFs will only be imported as raster images and not as editable content. It’s always a good idea to store your working files in the application’s native file format to ensure that you can edit them later as needed.
Happy importing!