InDesign page numbers - Step by step tutorial
Multiple Pages in InDesign CS5, Create a Spread with different sizes.
How to Create a Spread with Multiple Pages in InDesign CS5 with Different Sizes
I recently had to create an 8 page gate-fold brochure with multiple pages in InDesign instead of creating two super-wide pages. I wanted InDesign to give me two four-page spreads to work on instead. In addition, because this is a gate-fold, it’s best to make sure that the outer pages are about 1mm narrower than the inner pages. This ensures that when the document is folded shut the outer pages fit nicely when folded within.
Create a spread with multiple pages in InDesign
Create a new document. You can do this either with Facing Pages selected or deselected. However, if Facing Pages is turned on you're less likely to have gaps appear between the pages (which is what happened when I first tried this) - so it's probably best to leave Facing Pages checked. Choose your paper size and choose 8 pages (assuming that you want to create an 8 page gate fold document):
In the pages palette submenu, make sure that "Allow Document Pages to Shuffle" is deselected.
You can now drag the pages into a four page spread in the Page Palette.
Give some InDesign pages different sizes
Click the "Edit Page Size" button at the bottom of the Pages Palette. Select Custom Page Size. Give the custom size a name and adjust the measurements appropriately. Click "Add" to add the new size to the list. Click OK.
Apply a custom page size in InDesign
Now select the pages you want to change in the Pages Palette (using the Command or Control key to select multiple pages). Select the name of the custom page size you just made - and we're done. The pages you selected should now be a different size to the others.
Resources & More Information
How To Automatically Place Lots Of Text Onto Multiple Pages In InDesign CC
Video transcript
Hi there, in this video we're going to do some cool stuff where we take a lot on bit of text, and you see, my pages over here, there's nothing. I import it, and voilà, it creates lots of pages for me. Auto flows them without you having to go and do the fun game of linking text boxes. All right, let's go and do that now in this video.
So we're going to flow some really long text into an InDesign document without having to do the painful, linking every text box. So we're going to start with a new document, 'Print', 'Letter'. And we're going to have '2' columns. And that's going to be it, we're going to click 'Create'. So let's bring in our document. Let's go to 'File', 'Place'. And in your '05 Long Documents' grab a long text, either one of those two. Let’s click 'Open'. Now the trick here is that I need to hold down the 'Shift' key because without it I just drag and drag boxes, but then I'm going to click this box and link it to this box, and life is tough.
So all I need to do is, when I'm placing, undo, till it's placed again. Let's hold down the 'Shift' key, and what you'll notice is, can you see the icon changes to the little wiggly line? And what that means is, if I click in the top corner here it's going to go through, match the columns that I have, and see, magically over here I've got a bunch of different pages with all the text flow through it. So that might work for you perfectly. What you might find though is, I can-- I don't want it to flow in through all the text, because if you do this I don't have columns, if I delete this guy, 'New document', 'Print', 'Letter'. Only one column could create. Bring in the text. I'm not sure why I'm going this long way to show you, but I am.
We're here now, hold down 'Shift'. Watch this. Just going to flow like big chunks of text across the page, and that's probably not what you want. So what you can do is, before I place it I'm going to hit 'Esc'. On your Master page, I'm going to double click the 'A-Master'. I'm going to put a couple of boxes on here. I'm going to say, maybe I just want one that is, that size, on this page. And over here, I'm going to copy and paste it. So I've got another version that sits inside here. I'm not sure why I have text boxes sitting down here. Let's just say that I've got some boxes here. It's going to have some Factoids in it. Duplicate it. Now I'm getting off track, but now I've got these guys on the Home page. And what I want to do is link them together.
So with my Black Arrow I'm going to click on this box here. And what you can do is, go to 'View', 'Extras', 'Show Text Threads'. And as long as you're not in that preview mode, with 'W', you can kind of see where they're linked. So once you've done that, go back to 'Page 1'. Now bring in your long text, 'File', 'Place', 'Long Text'. Now hold 'Shift', now click inside this box anywhere. And because you've got them on the Master page you'll notice that all my pages there kind of match what I did on the Master pages and flows through nicely.
One other option you can do with this, this is called Flowable Text. Hold the 'Shift' key down, there's something next we're going to look at, it's called the Primary Text Frame. I'm going to close this down without saving, even though-- it's been ages designing those, the Master pages. Let's go to 'Create new'. This one's going to be specific because we're going to use it later on when we're dealing with something called Books. So we're going to go to 'Print', let's go into the 'US Letter'. We're going to have Columns of '2'. Go to that Gutter at 1/2", it's '0.5'. And we're going to have really big Margins, we're going to have inch all around. And let's click 'Create'.
The first thing I want to do is I'm going to go to my Master page like I did earlier. And I'm going to grab a Text box, and it's going to be-- we're going to have a text box that goes all the way across these two columns. And I'm going to get the columns to match. Remember our shortcuts now, 'Command-Option-7' to change paragraph. We're going to go '2' Columns, with a Gutter of '0.5 inches'. So it should match what I had before. I'm going to grab another copy of it, move it across. Make sure they're linked. Grabbing the Black Arrow, clicking in this box, making those two. And the big difference is going to be something called a Primary Text Frame. So I'm going to click on this first one, and there's this option here that says I want to make you a Primary Text Frame. Nothing really changes, the icon changes. Both of them change because they're connected. And why are they different? Let's have a little look.
Let's go to page 1 and import my text. So, 'File', 'Place', let's bring in my 'Long Text' document. Let's just click on the page here. It gets the Primary Text Frame, you don't have to hit the Shift key. It's not a big advantage, I guess, but it's going to do the same thing. It's going to rechart and grab all the pages I need. And what makes the Primary Text Frame better than maybe just doing the Autoflow Text? It's got something called Smart Text Reflow. Now why that's useful is, let's say some of our Chapter Headings-- I'm going to find a Chapter Heading here, there's one, 'Oak'. It's on-- let's see if it's on page 3. I want any of these Chapter Headings, they need to start on their own page, and have a slightly different layout. So what I'm going to do is create another Master page.
To do it, at the top here, I'm going to say, I would like a 'New Master'. I'm going to call it 'B-Master'. You might have to kind of move this down a little bit, so you can see them all. And on my B-Master, what I'd like to do is I'm going to-- from A-Master, I'm going to copy-- Double click 'A-Master', I'm going to copy the text box that I made. Paste that on B-Master. And what I'd like to do is-- they're going to start on their own page. And they're going to be about half the size. So I want two of them. I want to do two things, I want to link them. I can do it on the A-Master, and I also want to make them a Primary Text Frame. This is where the magic happens. You might just use Autoflow. Often that's what I'm doing, but if you're doing a book you'll see the benefits of this now.
So let's go to 'Page 3', find 'Oak'. So in front of Oak here I'm going to say, you my friend, start on its own page because you are Chapter Header. Where are you? 'Insert Break Character'. You see, it starts on a new page. There he is there. So he's on his own page. But I want it to match the B-Master, I can drag it down but I want it to match exactly what I'm doing with my B-Master. It's easy to do. On page 4, I've got it selected, right click it and say 'Apply Master to Page'. And it's still at 'A', not 'B'. And this is where the magic happens. You can see, it's pulled the text box styling from B-Master and applied it to this. Technically it's called Smart Text Reflow, but really we don't call it that, we just call it the Primary Text Frame, and it means you can create as many Masters as you need. And you can just apply them to different pages and it will try and reflow the text for you.
If you don't use the Primary Text Frame and just use your standard frame, like we did in the first part, it will not reflow it for you. You'll have to kind of cut and paste it and try and get it to link back up, which can be a real hassle. You can see again, say this page, moves on. I can say, you my friend I can apply Master again, and go back to being A-Master, and it reflows the text. One thing you might do whether you're doing Primary Text Frame or just the Autoflow is that it generates pages for you, but it doesn't delete them for you, like Word does. Word has that kind of, like it gets bigger when it needs to, and gets smaller when it needs to.
Let's say that we've kind of got rid of lots of text. I'm going to delete all this. I'm just deleting text. You can see, it just leaves-- that's kind of all pages all by itself. You can make that an option where it deletes empty pages. So you can go to 'InDesign', 'Preferences', go to 'Type'. It's 'Edit', 'Preferences', 'Type' on a PC. And in here there is 'Delete Empty Pages'. It just means that when they start deleting stuff, watch this, it should start deleting pages. There it goes. Deleting all the ones that were empty. Kind of need it together till I get it to check by deleting or adding something. But yes, that is an option that I don't like on by default. So I'm going to go and turn that back off.
Let's go and jump to the next video while I'm doing that. All right, see you then.
InDesign page numbers - Step by step tutorial
For some reason, it's very difficult to learn how to add the page numbers into an InDesign document. But once you’ve understood the logic behind the steps, it becomes extremely simple.
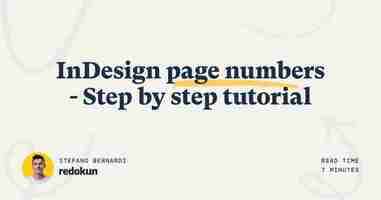
For years I’ve been fighting with this feature only to finally realize that it was actually not that difficult after all.
Overview
In this tutorial, I want to help you understand the logic behind InDesign and how page numbers work. I’ll teach you how to change the numbering, start from a different number, create sections, and some best practices.
You can jump to other parts of the article by clicking on the links below:
If you use InDesign frequently, you can find other great InDesign tutorials here.
The right place for your page numbers
We talk about layers here. If you don’t know layers, you should check out this video tutorial from Adobe.
Layers are quite important in InDesign because they help you manage your content and avoid mistakes. They are not mandatory, but it’s better if you know the best practices.
I quote Lukas Engqvist here. He is a professor and an InDesign expert.
I tell students you will need layers: (bottom to top) Background, images, text, page numbers+header/footers. If you are doing interactive add animations, interactivity, navigation.
Layers work as containers. The containers on the top have more “priority” than the ones on the bottom – elements inside top layers will be displayed above (and cover) elements inside bottom layers.
Page numbers should be in a top layer because nothing (background, images, etc.) should cover them.
How InDesign page numbers work
To insert page numbers in InDesign, you have to use a placeholder called “Current Page Number.”
You can place it on any page or on the master page of your document. The placeholder will display the number of the page where it sits or the master page prefix.
When the “Current Page Number” placeholder sits on a master page, every page to which you assigned that specific master page will display this variable – the number will change automatically on every page. If you change the style assigned to the placeholder on the master page (let’s say you set it to bold), all page numbers will update to that style (all numbers will become bold).
Is everything clear up to this point?
You should insert your page numbers:
in the proper layer
on master pages
How to add page numbers in InDesign
After this long introduction, you have a clear picture of how page numbers work and why we should place them on the master pages.
Open the Pages panel and double-click on a master page.
If you cannot find it, open the panel by clicking on Window > Pages.
Remember to select the right layer if you are using the system we’ve seen above.
Draw a text-frame on the master page.
Click on Type > Insert Special Character > Markers > Current Page Number. The placeholder will display the master page prefix as you see in the image below.
If you have facing master pages, copy the text-frame we just created on the other page. Then apply the Master Page to the pages of your document.
If you need help with Master Pages, visit this user guide.
We successfully insert the page numbers into the InDesign document.
In the parts below, we’ll see all the specific cases you might encounter.
Change page numbers’ style
InDesign offers different types of page number styles (Arabic, Roman, Letters).
In the Pages panel, select the first page of the document. Right-click on it. And select Numbering & Section Options...
Change the page numbering Style and click OK.
The numbers in your InDesign document now have a new fancy style.
We haven’t talked about sections, yet. We’ll do so a little later. However, notice that you should always select the first page of your section when changing the numbers’ style.
InDesign page numbering: skip first page/pages
By default, InDesign starts numbering a document from page 1. But in many cases, you want to start the numbering from a different page – for example, when page 1 is the cover of your document.
How do you do that?
As we’ve seen before, the “Current Page Number” shows the number of the page where it sits. So, what we need to do is to change the number of the page in InDesign – we do that by creating sections.
Create a section in InDesign
If you create the new section right away and force numbering to start with the number 1 on a page different from page 1, InDesign will display a warning.
Notice that your document already has a section – it starts from page 1 – and you will create a second section within the document.
To avoid this warning, you should:
create the new section
change the numbers’ style in the first section
make numbering start with number 1 from the new section
Let's see how to do that:
In the Pages panel, select the page from which you want to start the numbering (I select page 3 because page 2 will be the back of the cover). Right-click on it. And select Numbering & Section Options...
Let’s not bother about these options for now. Click OK. We just created a new section.
Let’s change the numbers’ style in the first section. Select page one. Right-click on it. And select Numbering & Section Options.... Change the page numbering Style and click OK.
if you prefer the step-by-step tutorial go back to the “Change page numbers’ style” section (click here).
Again, in the Pages panel select the page from which the second section of the InDesign document starts. Right-click on it. And select Numbering & Section Options....
Flag Start Page Numbering at and change the number to 1. Click OK.
We successfully changed the numbering of our InDesign document.
Add the Section Marker
You might want to use Section Markers to indicate to readers what parts they are looking at (what part of a catalog, what chapter of a book, and so on).
To achieve that, you should:
Edit the Section Marker value (of each section)
Add the Section Marker placeholder in front of the number
Let’s edit the Section Marker first.
In the same window that opens when you click on Numbering & Section Options.... Edit the Section Marker. You’ll have to do the same thing for each section of your InDesign document.
Now we have to add the Section Marker placeholder in front of the page number. In the master page, select the box where the “Current Page Number” placeholder sits.
Click on Type > Insert Special Character > Markers > Section Marker. The Section Marker placeholder is in front of the page number.
Add a Section Prefix
You can add a Section Prefix in front of the page number. In the example below, I’ll add the prefix 'EN' to indicate that this part of the document will be in English.
In the same window that opens when you click on Numbering & Section Options.... Edit the Section Prefix and flag Include Prefix when Numbering Pages. Click OK. In front of the number, there is now also the prefix.
Conclusion
In this tutorial, I tried to explain all the main things a user has to do when placing InDesign page numbers.
If you are facing specific issues, feel free to write your questions in the comments below, and I’ll try to help or improve the tutorial.
If you’re looking to improve your InDesign skills, then you should subscribe to our newsletter to receive new InDesign tutorials every week.