New trick with Object Selection tool
Getting Started with Photoshop
To modify a portion of your image you need to select it first – everything outside the selected area is then protected from change. The selected area is then outlined with a dotted line, what we refer to as “dancing ants.” The Selection Tools allow you to select portions of the image either by location or by pixel color, and thus apply Photoshop’s editing power in specific areas. All selection tools can be combined to create exact selections using the Shift key or Alt key (Option key on the Mac), to add or subtract respectively (see below for more tips).

In addition, there is a Refine Edge button in each selection tool Options Palette (see the Marquee Tool and Feathering Exercise for a picture of this dialog box). You can adjust the edges of your selection – sharpen or blur, smooth the transition, etc. – and then preview what it would look like against different backgrounds.
Marquee Tools: The Marquee Tool allows you to make a selection using a rectangle, ellipse, or rows. Select one of the Marquee Tools by clicking and holding on the tool, then sliding over and down to the correct selection.
Rectangular Marquee Tool Elliptical Marquee Tool
Lasso Tools: The Lasso and Polygon Lasso let you draw both freehand and straight-edged segments of a selection border. The Magnetic Lasso snaps to the edges of a color in the image and is especially useful for quickly selecting objects with complex edges set against high-contrast backgrounds. You can select one of the Lasso Tools by clicking and holding on the
Lasso Tool , sliding over and selecting the correct option.
Lasso Tool Polygonal Lasso Tool Magnetic Lasso Tool
The Quick Selection Tool: The Quick Selection Tool allows you to paint over the area that you would like to select by using an adjustable brush tip. As you drag over the area, the selection expands and follows defined edges within the image.
Magic Wand Tool: The Magic Wand selects pixels based on color value, not on their placement in the image, and so lets you select an area with similar colors without having to trace its outline. The Magic Wand is now found under the Quick Selection Tool .
Selection Tool Tips
· To add to a selection, hold down the Shift key and select the additional areas, (you’ll see a plus sign (+) by the crosshair).
· To subtract from your selection, hold down the Alt key (Windows) or Option key (Mac) and draw the additional shape (you’ll see a minus sign (-) by the crosshair). For example, if you have a circle selected and drag another smaller circle inside it while pressing the Alt key (Windows) or Option key (Mac), the selected shape is then a donut.
· To make a circle or a square with the Marquee Tool , hold down the Shift key as you drag.
· To drag a marquee from its center, hold down the Alt key (Windows) or Option key (Mac) as you begin dragging.
· To reposition a marquee, click inside the selection, then drag it to the desired location.
Photoshop Tips: Using The Object Selection Tool In Photoshop CC 2020
The Object Selection tool was first introduced in Photoshop CC 2020 (November 2019). It simplifies the way you can select an object or even part of an object in an image. Photoshop already has a Subject Selection tool, but it is intended to select all subjects in the image. Objection selection is covered in our beginners Photoshop course.
For details of using other Photoshop tools please see this article which covers the most widely used tools in Photoshop.
But first, let’s briefly look at the selection tools that already exist in Photoshop CC. Most of the Photoshop tool icons display a short video and description when you hover over them so that you can make sure you are using the desired tool. The description also includes a keyboard shortcut.
The first set of tools is called the marquee tools because when you use them, they remind you of a movie marquee. Beside each marquee tool on the menu, you can see the shape that each one draws.
The ones used most often are the Rectangular Marquee Tool that draws a rectangular-shaped selection on the image, and the Elliptical Marquee Tool that draws a round-shaped selection on the image.
Another set of tools to make a selection is called lasso tools. See this tutorial to see the polygon lasso tool in action in Photoshop.
The Lasso Tool lets you draw a selection around anything.
lets you draw a selection around anything. The Polygonal Lasso Tool also allows you to make selections, but by drawing straight lines around an object. This is useful when you want to make straight, clean lines.
also allows you to make selections, but by drawing straight lines around an object. This is useful when you want to make straight, clean lines. The Magnetic Lasso Tool tries to find the edge of an object as you drag your mouse around it. This is a quick and effective way to select an object.
tries to find the edge of an object as you drag your mouse around it. This is a quick and effective way to select an object. The Quick Selection Tool and Magic Wand Tool enable you to make a quick selection each in its own way.
The Quick Selection Tool makes a selection when you drag the mouse over the object to be selected. The Magic Wand Tool makes a selection based on where you click your mouse on that object.
The Object Selection Tool
So now let’s explore the Object Selection Tool.
NOTE: The Object Selection Tool works most effectively when the object is clearly defined and has a good amount of contrast. More about that later on in this article.
To use the Object Selection Tool to select an object in an image, please use the following steps:
1. Select the Object Selection Tool from the Photoshop Toolbar.
2. Choose the way you want to select an object.
The Rectangle mode lets you draw a rectangle around the object. The Lasso mode lets you draw a free form lasso around the object.
In this example, we are using the Rectangle mode.
When you finish drawing the rectangle the selected object looks like this:
That is very impressive! Although not perfect, it is a good place to start. Notice that some areas were incorrectly selected and some that should have been selected were not.
To fix this:
1) Click one of the selection options (from left to right): New selection, Add to selection, Subtract from selection, or Intersect with selection from the Object Selection Tool options:
2) Select the Rectangle or Lasso mode from the options:
Adding to the selection
In this example, not all of the windshield has been selected. We now need to add to the original selection!
Select Add to selection in the options bar, then draw a new rectangle or a lasso around the missing region. Repeat this process for all the missing regions you want to add to the selection.
The result looks like this:
Subtracting from the selection
In this example, the right tire has been selected unfortunately along with part of its shadow.
Select the Subtract from selection option and draw a rectangle or lasso around the affected area. The result looks like this:
One good use of Object Subtract also on the options bar is to remove background areas that have been selected along with the object.
So let’s look at some other examples of how well the Object Selection Tool can perform. We hope it will give you an idea of what you can expect from real-world instances.
More Object Selection Tool Uses
First, we have a nice image of a cactus plant in a pot. At first glance, it looks like this would be a good use of the Object Selection Tool.
But if you zoom in a bit, notice the spikes of the cactus! They have not been selected as we had hoped.
So as you can see, this is not a good choice of the Object Selection Tool.
Here is another example. A pink balloon tied to a white chair.
The result is a very nice selection using the Object Selection Tool. The chair and balloon both have high contrast with the surrounding background. If you look closely, the only area not selected is the thin string tied to the balloon. But other than that, the tool works well.
Another example is a wine glass. This one is a bit tricky with the different colors and low contrast between the wine glass and its background. But here again, the Object Selection Tool shines!
By zooming in you can see how well the quick selection has been made. The only area not selected as intended is the base of the wine glass.
But that should be a fairly easy fix given the options to add or subtract areas of the image.
Here is one more example. The Object Selection Tool did not do too bad a job, but the light colour of the pencil shaft makes it difficult to select easily against the white background.
Common Bug: Crashing On Lasso Tool
Here is a final tip. While preparing this article Photoshop kept crashing when I tried to use the Lasso Tool. The solution is to disable the Image Graphics Processor (advised by the Adobe customer support page too!)
1. Go to the Edit menu, select Preferences and then Performance.
2. On the Preferences dialog uncheck Use Graphics Processor
3. Select OK
Now you should be all good to go!
Summary
So we have described some of the existing selection tools in Photoshop as well as the new Object Selection Tool. Adobe gives you a lot of different ways to complete a task, but you need to decide which is best for you and which is up to the challenge.
Stock image credit: Unsplash
New trick with Object Selection tool
New trick with Object Selection tool – Adobe Photoshop
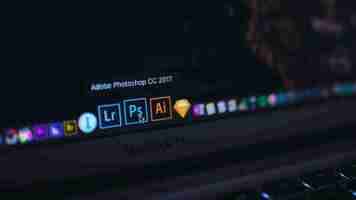
If you’re bored with the usual way of selecting objects in Photoshop, there’s a new trick that you can use to mix things up. The Object Selection tool, located in the toolbar on the left side of the screen, can be used to select multiple objects at once. Simply click and drag your mouse over the objects you want to select, and they will be highlighted in blue. You can then move or delete them as you please.
Introduction: What the Object Selection tool is and how it’s used
The Object Selection tool is a powerful tool in Adobe Photoshop that allows you to quickly and easily select objects in your image. This tool is perfect for those who want to create precise selections or for those who want to select multiple objects at once. To use the Object Selection tool, simply click on the object you want to select and then drag it to the desired location. You can also use the keyboard shortcuts to select multiple objects at once.
Step 1: Select the Object Selection tool from the toolbar
To select an object with the Object Selection tool, simply click on the object you wish to select. The Object Selection tool will automatically create a selection around the object. You can then move the selected object by clicking and dragging it.
Step 2: Click on the object you want to select
If you’re using the Object Selection tool in Photoshop, there’s a new trick you can use to select the object you want. Here’s how:
Click on the object you want to select. In the top toolbar, click on the “Select” drop-down menu and choose “Similar Objects.” Photoshop will automatically select all objects that are similar to the one you originally clicked on.
This trick can be helpful if you’re trying to select a group of similar objects, like a bunch of flowers or a group of people. It can save you time from having to manually select each individual object.
Step 3: Adjust the selection by adding or removing anchor points
Adding and removing anchor points is a great way to fine-tune your selection. To add an anchor point, simply click on the path with the Add Anchor Point tool. To remove an anchor point, click on it with the Delete Anchor Point tool. You can also use the Convert Point tool to change the shape of your path by dragging the anchor points.
Step 4: Move the selected object by clicking and dragging it
If you’re using the Object Selection tool in Adobe Photoshop and want to move the selected object, simply click and drag it. This will allow you to reposition the object without changing its size or shape. You can also use this technique to move multiple objects at once by selecting them all and then clicking and dragging any one of them.
5 Reasons to use Photoshop for your next blog graphic
Photoshop is a widely used programme for creating graphics, and it’s perfect for creating blog graphics. Photoshop offers a variety of features and tools that make it easy to create well-designed graphics quickly and easily. Photoshop is also relatively easy to use, even if you’re not a design professional. Another reason to use Photoshop for your next blog graphic is that it provides a wide range of file format options, so you can save your graphic in the format that works best for you. Finally, Photoshop gives you the ability to easily resize and export your graphic, so it’s ready to use on your blog without any further work.
3 Steps to convert any image into a high-quality design
When it comes to creating high-quality designs, few things are more important than having access to high-quality images. Fortunately, with a little bit of know-how, it’s easy to convert any image into a high-quality design. Here are three simple steps:
Start by opening the image in Photoshop. Then, select the “Object Selection” tool from the toolbar on the left side of the screen. Next, click on the part of the image that you want to select and drag your mouse until the entire object is selected. Finally, press “Ctrl+C” to copy the selection and then “Ctrl+V” to paste it into a new document. Now you have a high-quality image that you can use for your design!
How to get creative with graphics using everyday objects
There are all sorts of ways to get creative with graphics, and one of the easiest is by using everyday objects. With the Object Selection tool in Adobe Photoshop, you can quickly and easily select any object in an image, even if it’s not perfectly rectangular.
To use the Object Selection tool, simply click and drag around the object you want to select. The selection will snap to the edges of the object, making it easy to get a precise selection. Once you have the object selected, you can move it, resize it, or even delete it from the image.
If you want to get really creative, you can even use the Object Selection tool to create collages or montages out of multiple images. Simply select an object from one image and then paste it into another image.
How to use Adobe Photoshop for graphic design
If you’re a graphic designer, then there’s a good chance you’re already well-versed in Photoshop. However, Photoshop is always evolving and adding new features – which means there’s always something new to learn. In this section, we’ll show you how to use the Object Selection tool in Photoshop to quickly and easily select objects in your design.
The first step is to open your image in Photoshop. Once your image is open, select the Object Selection tool from the toolbar on the left side of the screen. To use the Object Selection tool, simply click and drag your cursor around the object you want to select. The selection will be highlighted in blue so you can see what’s been selected.
Once you’ve made your selection, you can move or resize the object as desired. To move the object, click and drag it to its new location.
7 Interesting facts about graphic design
Graphic design is the process of creating visual content to communicate messages. Designers use a combination of typography, colour, and imagery to craft visuals that tell stories and appeal to audiences. Here are seven interesting facts about graphic design:
The average person spends over four hours a day looking at screens. That’s a lot of time spent looking at visuals! Graphic designers create visual solutions to communication problems. They take complex information and turn it into something that is easy to understand. Good graphic design is often invisible. The best designs are those that communicate their message clearly without calling attention to themselves. Every day, we encounter hundreds of logos and other branding elements designed by graphic designers. Even if we don’t realize it, these visuals have a huge impact on our lives. Graphic designers are the most influential communicators in our society. They have the power to make or break a brand, product, company, or even a person. Graphic design is one of the fastest-growing career fields in the UK. Graphic design is a discipline that combines art and technology to produce images, words, and motion that communicate ideas effectively.
5 Tips for better graphic design
Use the Object Selection tool to quickly select and move objects in your design. To change the colour of an object, simply double-click on it with the Object Selection tool. Use the Align command to keep your objects in neat rows and columns. Use layer masks to easily edit parts of your design without affecting other parts. When you’re finished, flatten your image and save it as a .png or .jpg file.
Defining Adobe Photoshop
Adobe Photoshop is a software programme for editing photos and images. It is widely used by professional photographers and graphic designers. Photoshop can be used to create digital art, as well as to edit and enhance photos.
Photoshop offers a variety of features and tools that can be used to improve the quality of an image or create a completely new image. Some of the most popular features include the Clone Stamp tool, which can be used to clone or copy parts of an image; the Healing Brush tool, which can be used to remove blemishes or imperfections; and the Blur tool, which can be used to blur an image or create a softening effect.
Defining graphic design
Graphic design is the process of visual communication, and problem-solving through the use of typography, space, image and colour. The field is considered a subset of visual communication and communication design, but sometimes the term “graphic design” is used synonymously. Graphic designers create and combine symbols, images and text to form visual representations of ideas and messages. They use typography, colour, imagery, space and often graphic elements to enhance webpages, logos, product packaging and illustrations for advertising and marketing communications.
What are some of the most popular features of Adobe Photoshop?
Adobe Photoshop is one of the most popular photo editing software programmes on the market. It is used by professional photographers and graphic designers, as well as amateurs who want to improve their photos. Some of the most popular features of Adobe Photoshop include:
The Object Selection tool allows users to quickly and easily select specific objects in an image. This is especially useful for complex images with many elements.
The Clone Stamp tool lets users clone or copy parts of an image and then paste them elsewhere. This is helpful for removing unwanted objects from an image or for creating copies of an object.
The Healing Brush tool can be used to fix imperfections in an image, such as scratches or wrinkles. This is a very popular tool among Photoshop users because it can save a lot of time compared to retouching an image manually.
What are the benefits of using Adobe Photoshop?
Adobe Photoshop is a widely used programme for crafting layouts, graphics, logos, and photos. The software has an intuitive interface that allows users to easily manipulate images. In addition, Photoshop offers a plethora of features and tools that can be used to create professional-looking results.
Some of the benefits of using Adobe Photoshop include:
1) The ability to easily edit photos and images. With Photoshop, users can quickly crop, resize, and retouch photos with just a few clicks.
2) A wide range of filters and effects that can be applied to images to create different looks.
3) Powerful tools for creating graphics and logos.
4) A large community of users who share tutorials and resources online.
Overall, Adobe Photoshop is a versatile programme that can be used for a variety of purposes.
What are some of the common uses for Adobe Photoshop?
Adobe Photoshop is a tool that can be used for many different purposes. Some common uses for Adobe Photoshop include:
-Editing photos
-Creating graphics
-Designing layouts
-Manipulating images
Adobe Photoshop is a powerful tool that can be used to create or edit almost anything imaginable. With so many different features and options, the possibilities are endless. Whether you’re a professional graphic designer or just getting started with photo editing, Adobe Photoshop is the perfect programme for you.
Why Photoshop is important for graphic designers
In Adobe Photoshop, the Object Selection tool is a new way to select objects in your image. This tool is important for graphic designers because it allows you to quickly and easily select objects in your image, without having to use the traditional selection tools.
The Object Selection tool is a great way to select objects in your image because it is quick and easy to use. With this tool, you can quickly and easily select any object in your image, without having to use the traditional selection tools. This tool is especially useful for graphic designers who need to quickly and easily select objects in their images.
Mastering the basics of Adobe Photoshop
Adobe Photoshop is a widely used programme for crafting digital images. The software has many capabilities, which can be intimidating for users who are just getting started. However, mastering the basics of Adobe Photoshop is not as difficult as it may seem.
There are four basic tools that every Adobe Photoshop user should know how to use: the Selection tool, the Crop tool, the Brush tool, and the Eraser tool. The Selection tool is used to select portions of an image so that they can be moved, copied, or deleted. The Crop tool allows users to remove unwanted portions of an image. The Brush tool can be used to paint over areas of an image, and the Eraser tool can be used to erase mistakes.
Once you have a handle on these four basic tools, you will be well on your way to mastering Adobe Photoshop.
Create stunning graphics with these essential Photoshop tips and tricks
If you’re like most people, you probably think of Photoshop as a programme for editing photos. However, Photoshop is also an excellent tool for creating stunning graphics. Here are some essential tips and tricks to help you get the most out of this powerful programme:
The Object Selection tool is one of the most underrated tools in Photoshop. It allows you to quickly and easily select complex objects in your image. Simply click on the object you want to select, then press Alt+Shift (Windows) or Option+Shift (Mac) and click on another object. The Object Selection tool will automatically select both objects. To create a custom brush, simply go to Edit > Define Brush Preset. Then use the Brush tool to paint with your new brush. The Clone Stamp tool is perfect for fixing imperfections in your image. For example, if there is a spot of dust on your camera lens, simply select the Clone Stamp tool and click on the dust. Then press Alt (Windows) or Option (Mac) and click on the area you want to clone.
Learn how to use Photoshop like a pro
Do you want to know how to use Photoshop like a pro? Here are some tips.
The first tip is to use the Object Selection tool. This tool allows you to select an object in your image and move it around without affecting the rest of the image. To use this tool, simply click on the object you want to select and then click on the “Move” icon in the toolbar.
Another great tip is to use layer masks. Layer masks allow you to edit part of an image without affecting the rest of the image. To use a layer mask, simply create a new layer and then click on the “Add Layer Mask” icon in the toolbar. Then, use a brush tool to paint over the area you want to edit.
Finally, one of the most helpful tips is to learn how to use adjustment layers.
The history of Adobe Photoshop
Adobe Photoshop is a raster graphics editor developed and published by Adobe Inc. for macOS and Windows. Photoshop was created in 1988 by Thomas and John Knoll. Since then, it has become the de facto industry standard in raster graphics editing, to the point that its name has become a generic trademark leading to its use as a verb such as “to photoshop an image”, “photoshopping” and “photoshop contest”, although Adobe discourages such use.
It can edit and compose raster images in multiple layers and supports masks, alpha compositing, and several colour models including RGB, CMYK, CIELAB, spot colour, and duotone. Photoshop has vast support for graphic file formats but also uses its own PSD and PSB file formats which support all the aforementioned features.
The different types of career opportunities with Adobe Photoshop
Adobe Photoshop is a programme with many features and potential uses. The Object Selection tool is just one example of the power of this software. However, many people don’t know all of the different types of career opportunities that exist for those who are skilled in Adobe Photoshop.
One type of career opportunity is graphic design. Graphic designers use Adobe Photoshop to create visual concepts, by hand or using computer software, to communicate ideas that inspire, inform, or captivate consumers. They develop the overall layout and production design for various applications such as advertisements, brochures, magazines, and corporate reports.
Another type of career opportunity that exists is photo editing. Photo editors use Adobe Photoshop to process digital images and make them look more aesthetically pleasing.
The future of Adobe Photoshop and graphic design
Adobe Photoshop has been the industry standard for graphic design and photo editing for over three decades. But with the ever-changing landscape of technology, what does the future hold for Photoshop and other Adobe products?
Adobe Creative Cloud is constantly evolving, with new features and updates being released on a regular basis. One of the latest additions to Adobe Photoshop is the Object Selection tool, which makes it easier than ever to select and edit specific objects in an image. This new tool is just one example of how Adobe is continuing to innovate and evolve its products to meet the needs of its users.
As technology continues to advance, it’s likely that Adobe will continue to release new and improved versions of its products. So whether you’re a professional graphic designer or a casual user, it’s worth keeping an eye on Adobe Creative Cloud in the years ahead.
If you’re looking to learn more about graphic design and Adobe Photoshop, Blue Sky Graphics offers a variety of online courses to help you develop your skills. Their courses cover everything from the basics of Photoshop to more advanced techniques, so you can find a level that’s right for you.
Whether you’re a beginner or an experienced designer, Blue Sky Graphics can help you take your skills to the next level. Their knowledgeable instructors will guide you through each lesson, providing tips and tricks along the way. And if you ever have any questions, they’re always happy to help.
So if you’re ready to learn more about graphic design and Adobe Photoshop, head over to Blue Sky Graphics and sign up for a course today. You’ll be glad you did.