Photoshop’s New ‘Object Selection Tool’ Is A Dream Come True For Designers
Everything You Need to Know About the Subject Select Tool in Photoshop
Photoshop's Subject Select tool makes isolating a subject easy by letting its AI do the work for you.

Photoshop's Select Subject is an AI-based tool for making automatic selections. One of its most popular uses is removing people and objects from backgrounds.
In this tutorial, we'll show you everything you need to know about Photoshop's Select Subject tool and how to use it for simple and complex background removal. Let's get started!
What Is Select Subject?
Select Subject in Photoshop is an AI-based tool that's commonly used to make selections of objects or people. Once the subject has been selected, a mask that excludes the background is created.
This allows users to then place the subject onto completely different backgrounds, or save the selection for later uses such as layering them as masks in Photoshop.
When to Use Select Subject
There are several Photoshop selection tools besides Select Subject, each suited for specific selections. The best time to use Select Subject would be when there is an obvious person or object in the composition that you want to isolate.
Photoshop will perform the selection in a matter of seconds, making it easy for you to proceed with further edits.
Select Subject Workflow for Simple Backgrounds
Portraits with simple backgrounds are perfect candidates for using the Select Subject tool. In many cases, you'll get a perfect selection. If it isn't perfect, then a few slider adjustments or a brush will fix it.
Let's take a look at an easy selection that only needs a few slight adjustments. If you'd like to follow along, you can download this example image from Pexels.
With the image loaded into Photoshop, duplicate the Background layer by pressing Ctrl + J. You can de-select this layer at any time but it's good to have a copy on hand for creating additional layers using the original pixels. There are a few ways to access the Select Subject tool. If you've already worked with one of the selection tools, like Object Selection or Quick Selection, then Select Subject will appear on the top menu bar by default. Otherwise, with Layer 1 active, go to Select > Subject. The subject in the photo will be selected. Click on the mask icon in the bottom right menu bar. A mask will be created of the subject in Layer 1. If you toggle off the Background layer, you'll see the selection of the woman.
Photoshop did a pretty good job cutting out the woman from the background. But always check your image carefully for areas that need more attention. In this image, there's an obvious patch of black floating next to the woman's shoulder which can easily be fixed using the Brush tool.
Select Subject Workflow for Complicated Selections
For most Photoshop users, fur and especially hair are some of the most notoriously difficult things to make selections of. In this example, we'll use a different technique to make a selection of the subject.
First, we'll create a selection the same way as we did previously. We'll duplicate that layer and make some slider adjustments. Then, using the layer masks, we'll paint off any unwanted pixels.
If you'd like to follow along, you can download this example image from Pexels.
Repeat steps one to four from the above section. Make sure you deselect the Background layer as shown below. With Layer 1 active, press Ctrl + J to duplicate the layer. Double-click the Layer 1 mask to open the Properties panel. In the View Mode menu, select On Layers for the view. Then check the Real-Time Refinement box. Under Edge Detection, move the Radius slider to 250. Check the Smart Radius box. Change the Shift Edge slider to 15. Then press OK to accept the changes. Create a Solid Color adjustment layer via the menu at the bottom right. In the Color Picker menu, choose any light color and press OK. Select the Color Fill 1 layer and drag it right beneath Layer 1 Copy in the layer stack as shown below. Using the Brush tool (press B), paint away the unwanted pixels in Layer 1 and Layer 1 Copy. You can undo any mistakes by pressing Ctrl + Z.
There are no set of rules for selecting and masking hair; each image will require different methods and slider combinations. We'll briefly discuss these other helpful tools below.
Additional Features
Whenever you choose the Select and Mask option, or simply double-click on any layer mask, you'll be taken to a menu screen with three different toolbars.
On the left are the various selection tools. On the top, you have Select Subject and Refine Hair. And on the right is the properties menu from which many targeted and global adjustments can be made.
On the left panel, you will find the following: Quick Selection tool, Refine Edge Brush tool, Brush tool, Object Selection tool, Hand tool, and Zoom tool. These will all aid in the selection process if needed.
At the top, the Select Subject and Refine Hair can also be utilized to make new selections.
View Mode
We've already used one view in View Mode, but there are several more options that can be useful in various situations. The Black and White view is extremely helpful if you have a bright or complicated background and you just need a simple mask view to work on without distractions.
Refine Mode
In the Refine Mode submenu, there are two modes you can use to help make additional selections, namely Color Aware and Object Aware. When either is selected, you'll be notified with a pop-up warning that it might result in a different edge. Both of these options could be useful for more complex selections.
Edge Detection
The Edge Detection menu is comprised of two features; the Radius slider and the Smart Radius box, which can be toggled on and off for different results. The Radius slider is very useful for complex selections like hair and fur.
Global Refinements
The Global Refinements sliders are another set of options to help shape the overall selection of your subject. These sliders include Smooth, Feather, Contrast, and Shift Edge. There are two more boxes below the slider for further adjustments, namely Clear Selection and Invert.
There are no set guidelines for using these tools in any sequence. You'll typically have to experiment and find which sliders are the most beneficial for your images.
Output Settings
The Output Settings should not be ignored. This is a very important menu that determines how your selection will be applied to the layer when you're done selecting the subject.
There's also a box that can be checked to Decontaminate Colors. And in the Output To dropdown menu, you can choose the best option for your selection.
Let Photoshop AI Do All the Hard Work
Photoshop's selection tools have come a long way. Now that AI processing is used for many of the program's operations, isolating a subject has never been easier.
The Subject Select tool pretty much does the job for you, and don't forget about all the additional features that will come in handy for refining your selection.
Photoshop adds an extremely helpful AI subject selection tool
Adobe is updating Photoshop CC today with a handful of new features, the highlight of which is an exceptionally handy new subject selection tool. The new tool, which now takes the top spot under the Magic Wand tool, lets you drag a box around an object, and Photoshop will automatically create a selection around the borders of the object it thinks you’re highlighting. That could be as simple as a box or as complicated as a fluffy dog.
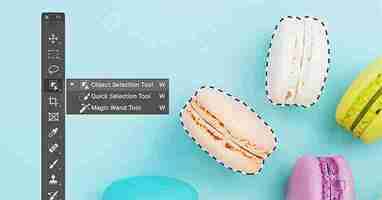
If you’ve ever spent time carefully mousing around the edges of an object or person you need to edit in a photo, you’ll know why this new tool will be such a huge help. It can be a time-consuming process, especially if you need to get a clean selection. Things like hair can be particularly hard. We’ll have to see just how good Photoshop’s AI is at getting that right, but anything close would still be a very helpful start. Adobe says it’s improved edge selection from the prior version of this feature (which was tucked away in a menu and could only select what it believed to be the subject of an image, not any object of your choosing).
Another small but helpful update in this Photoshop release: the home screen is getting faster. For whatever reason, Adobe rebuilt this screen a couple releases ago, and it’s been frustratingly slow since then just to start a new project. Adobe says it’s now “re-architected” that screen for speed and that the “New” dialog “launches almost instantaneously” — which is how it always should have been.
Adobe has also completely redesigned the gradients and presets interface. The whole thing is just a whole lot more intelligible, and it includes dozens of new preset gradients that look like they’ll be far more useful than the bizarre Clip Art-looking ones that used to be included. The app also supports live previews of presents, which let you quickly apply a number of color adjustments to a photo.
There are some other smaller changes in today’s update (like the ability to customize content-aware fill somewhat), but the really big news on the Photoshop front today is that Photoshop for iPad is finally available. The tablet app is far from feature complete — and it’s not clear that it’s ever supposed to be — but it includes many of the core features on which users rely.
Photoshop’s New ‘Object Selection Tool’ Is A Dream Come True For Designers
Adobe Photoshop has a new tool called ‘Object Selection Tool’ that is designed to accelerate your selection workflow. It is available from Photoshop version 21.0 onwards, and is placed above the Quick Selection and Magic Wand tools in the tool bar.

To use, just select the tool and click and drag over the object in your photo. Using Adobe Sensei machine learning, the tool will shrink wrap the object with the selection. You can also select parts of an object, or use the lasso marquee to select discontinuous objects.
The Object Selection Tool is also placed in the Select and Mask workspace so you can refine your selection using different tool options and sliders.
Watch the tool in action below
00:15 – Selecting objects
00:30 – Selecting part of the object
00:41 – Example 2
01:04 – Adding to a selection
01:16 – Using Lasso to select discontinuous items
01:28 – Example 3
01:35 – Example 4: Select and Mask
Learn More Photoshop …
Share this post with a designer friend and voice your views in the comments below.