Pinterest 101: What Is It and How It Works
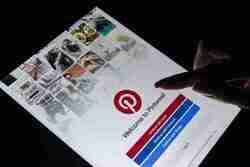
While most social media platforms use text as their main communication medium, Pinterest uses images and remains one of the most influential visual networks. You can create boards with lots of different pictures and videos to get some inspiration and share with others. Pinterest can also be a useful tool for businesses. In this complete guide to Pinterest, you will learn how to create your personal or business account, manage your subscriptions and boards and some tips and tricks on how best to use Pinterest.
What is Pinterest?
If you like Instagram and Facebook, then think of Pinterest as a positive combination of both services. A social network, where you can visually communicate, find inspiration and share with other people. There are billions of pinsavailable to all users. Pins can be illustrations, videos or photos on all topics imaginable from design, high-tech, music and medicine, to flowers, cinema and much more. You can create a personal or business account to save, make and share pins that you like and keep your inspiration ideas organised and easy to find.
How to Open an Account on Pinterest and Manage Your Profile
You can easily open an account on Pinterest by using your Facebook account or simply with an email address. On the Pinterest homepage, you select Sign Up and complete the fields with your email address, name and age. You will have to confirm your email by clicking on a link sent to your mailbox. Finally, you can edit your profile and choose the topics that you are interested in.
You can manage your account in Settings, add your other social media accounts and claim your website or YouTube channel.
Note: Try to stick to the same name you are using for your Instagram or Twitter account, this way people will be more likely to find you on Pinterest.
How to Create Boards and Pins
When you create your account and choose the topics you like, you will see a homepage full of pictures related to your chosen interests. Now you can explore pins on your favorite topics, start following other Pinterest users and create your own boards as well as pins.
Boards help you to organise all your Pinterest content and share it with your friends or followers. If you want to create a board or add a pin, go to your account page and choose the + button on the top left:
Name your board and choose whether you would like it to be visible or invisible to other people. You can change the board privacy settings by crossing out the visibility tab.
Then you can choose the pictures you’d like to pin to your board and search for more by writing key words or themes in the search tab. You can also upload your own pins from your device: just press on Create Pin, add the photo, a short description and name it.
How to Create and Use a Business Account
Business accounts on Pinterest are often used by brands to promote their products. With a business account, you gain access to extra features on Pinterest such as Analytics and Promoted Pins.
You can create a business account from scratch or just turn your personal account into a business one. To do this, choose the option Business account at the beginning of your Sign Up process or with an already existing account, go to Account settings and choose the option Convert account. Complete all your business information, claim your website and logo and start creating your boards and pins.
Now you can see how many impressions and clicks you get on your pins and boards and thus monitor their success. Moreover, you can promote your boards and pins and attract more followers.
Pinterest: Tips and Tricks
Below we’ve listed some tips and tricks to help make Pinterest easier and better to use.
How to Remove Your Pinterest Profile From Search Engine Results
If you want your Pinterest profile to stay private and not to appear in internet searches, follow these steps:
Go to the Three dots on the top right, choose Edit settings, scroll down to the Privacy and data.
Enable the option Hide your profile from search engines. Remember, that it can take up to several weeks for search engines to remove your profile from the search results. Don’t forget to click on Done to save your changes.
How to Turn On and Turn Off Web Notifications
If you want to be informed when something new happens on Pinterest (eg. someone you follow created a new pin or invited you to edit a board etc), follow the instructions below to configure Pinterest pop-up notifications from within your web browser and also how to turn them off:
How to turn on web notifications
Go to the Settings of your Pinterest account, scroll down to the Notifications tab and cross all the notifications you’d like to receive.
How to turn off web notifications
In the Settings of your Pinterest account, choose the tab Turn off all. Don’t forget to press Done to save all the changes.
You can follow the same procedure for email and on-site Pinterest notifications in settings.
Note: You might need to change your web browser preferences in case you already have banned push-notifications.
How to Change Your Username and URL
Here you will learn how to change your username on Pinterest which will directly change your URL. Choosing the right username can help other users to identify the type of content published (or shared) on your Pinterest profile. The procedure is as follows:
Go to the Settings and choose Edit profile tab. In the User name you can type your new Pinterest account name and see how the URL changes just below it. Press Done to save your changes.
How to Deactivate Auto-play Videos on Desktop
If you don’t want videos to play automatically on your computer, you can easily deactivate this function. Go to Settings under the three dots section on the top right, scroll down to Privacy and Data and unmark the last tab Auto-play videos on the desktop. Don’t forget to save the changes.
How to Double Protect Your Account
To make your account extra-secure, go to Settings and choose the Security tab. Here you can choose the option Two-factor authentication. This way Pinterest will ask you to enter the security code along with the password each time you log into your account.
Image © Charles Deluvio - Unsplasom