Top Ten Adobe Illustrator Plugins for Designers
The 20 best graphic design tools recommended by top digital artists
Harry Potter unarmed is a great wizard. But armed with his phoenix feathered holly wood wand, he’s the G.O.A.T! You too may be a very talented graphic designer or digital artist, but by using the right tools the force of your talent can be multiplied exponentially.

Here is a list of the best software and hardware tools in the field today, coming highly recommended by top-notch graphic designers who know their stuff. These tools are tried and tested and can help you dazzle clients by casting your greatest graphic design spells. Buckle up and get ready to make digital art at the speed of thought!
Software
—
1. Procreate
Design by Fe Melo created in Procreate.
This illustration app made solely for the iPad is a brilliant tool because it simplifies a graphic designer’s steps when illustrating anything. It’s super intuitive and has an awesome selection of brushes.
Procreate:
Allows designers to use the Apple Pencil to draw directly on the screen to get amazing results
Saves work as .psd or .pdf which completely integrates with Adobe
Records the entire drawing process
Allows designers to draw on different layers making it easier to edit the work after
Get your Apple Pencil ready and then check out this YouTube tutorial:
Find Procreate at the iPad app store.
Since it costs $9.99, with no subscriptions needed, Procreate is affordable for graphic designers and digital artists of all levels.
2.
Design by YaseenArt for Technique Inc. using
Not only is a website with fonts galore, its “WhatTheFont” feature solves a crucial problem for graphic artists.
can:
Supply your archive with a very large collection of fonts (many are free, some can be purchased)
Track the origin of a particular font by uploading it to the WhatTheFont tool
Visit and follow their navigation or download the free WhatTheFont app on your smartphone. Pick from their selection of free fonts, web fonts or become a subscriber.
Select the WhatTheFont button in the navigation, then upload a screenshot of the text to identify the font. Or simply take a picture or upload one from your phone, tap the font you want to identify and boom—you’re all set. (Tip: use as clean a screenshot as possible so the program can read it. Preferably black text on a white background).
With free fonts or exclusive subscription fonts, this program is great for graphic designers and digital artists of all levels.
3. Clip Studio Paint
Design by HeyEksa! using Clip Studio Paint.
Digital artists dig Clip Studio Paint’s simple collection of illustration apps because of its simplicity, mirror feature and affordability.
Clip Studio is:
A cheaper alternative to Adobe suite—great for graphic designers on a budget
Available for Mac or PC
Available on iPad with a free 6 month trial
Visit clip to buy or get a free trial or buy from Spend a few hours fooling around on it then watch this YouTube tutorial:
If you have an iPad and have been wondering how to use it for designing, this is your hookup.
4. Ron’s Brushes
Design by GFX using Ron’s brushes.
A superb digital effects collection for digital paintings and illustrations, Ron’s Brushes continues to be a necessary part of advanced graphic design toolboxes.
Ron’s Brushes can:
Create high quality effects for digital art
Offer a large selection of digital environments and atmospheres
Whether it’s flying digital energy, light fusion, wisps, particles or some other look you may never even have considered, graphic designers and digital artists doing nuanced atmospheres will get swept up by Ron’s Brushes. Don’t believe us? Ask friends in the design community or on graphic design and digital art support groups. Lots of great artists swear by Ron’s Brushes. Check them out and, like GFX said, “just drag, drop and go.”
Find Ron’s Brushes at
Adobe Creative Cloud tools
—
Design by tomcept in Adobe Creative.
This graphic design, video editing and web development software has become a standard in the graphic design industry. No list of design tools would be complete without mentioning Adobe Creative Cloud. It’s much easier for designers who use Adobe to share files with other creative professionals.
Among others, the Adobe Ceative Cloud offers three famous design tools:
Photoshop (raster graphic editor)
Illustrator (vector graphic editor)
InDesign (page layout program)
Visit to purchase Adobe or experience a free trial or buy from Take some time to mess around with it and check out the Adobe Creative cloud page.
It behooves graphic designers looking to use industry standard applications to join the Adobe universe.
5. Adobe Photoshop
Packaging design by Andrewzz created using Photoshop.
There are raster graphics editing programs, then there’s Photoshop. It’s the industry standard for manipulating digital photos and photorealistic computer art. It’s even entered the modern day lexicon of non graphic designers, “No way that picture’s real! It’s totally Photoshopped.”
Photoshop offers:
2D image manipulation
3D image manipulation
Compositing
Video editing
Image analysis
Visit to to buy Photoshop or start a free trial—or buy it from
Photoshop is a part of the graphic design zeitgeist. Digital artists who don’t know Photoshop but want to create pixel based art should plan to learn it or get left behind.
6. Adobe Illustrator
Design by HeyEksa! In Adobe Illustrator.
From drawings to logos to actual photos, Illustrator generates all kinds of images. Digital artists love the ease in adjusting the layers and art boards in this vector graphic editing program.
Adobe Illustrator can create:
Graphics
Logos
Cartoons
Fonts
Experience a free trial or purchase Illustrator from Spend a while tinkering with it, then watch this YouTube tutorial.
Illustrator is a cornerstone for graphic designers and digital artists creating vector based art. Those willing to endure the learning curve will find it well worth their while.
7. Astute Phantasm for Adobe Illustrator
Design by GFX™ using Astute Phantasm Adobe Illustrator.
Astute Phantasm for Adobe Illustrator is a plugin tool with built in pattern maker. Want to taper and add gradient to your halftones? This is your program.
With Astute Phantasm Adobe Illustrator:
Effects can be saved and loaded
Effects are fully editable later through the “Appearance” panel
Shop give it a test run and watch an Adobe YouTube channel tutorial.
Any graphic designers or digital artists creating three dimensional effects and challenging color adjustments will be in seventh heaven with this tool.
Hardware
—
8. Macbook Pro with touch bar and touch ID
Macbook pro 13” with Touch Bar and Touch ID, via
Your portable office has arrived! Tuck this high quality laptop into your backpack and take it with you. It’s as much an elegant piece of art as it is a functional tool.
The touchbar is very useful and with the BetterTouchTool I can customize the touchbar for my unique purposes and be more efficient. - Andrewzz, 99designs designer
Features of the Macbook Pro 13″:
3.1GHz processor
256GB storage
Minimal environmental damage
The bigger more powerful sibling of the Macbook pro 13” is the 15″, featuring a touch bar and touch ID plus a larger display. And the lightning fast SSD system boots within seconds so those ephemeral snowflakes of inspiration can be captured before they melt.
Features of the MacBook Pro 15″:
3.9GHz Processor
512GB Storage
Minimal environmental damage
Visit or google for the best deal on a refurbished model. Spend a few hours exploring its features. Mac tends to be pretty intuitive, but you can watch a YouTube tutorial about the Touch Bar to learn more.
This is a serious investment for graphic designers and digital artists looking to up their game.
9. iPad Pro + Apple Pencil
12.9 inch iPad Pro + Apple Pencil, via bgr.in.
Being another Apple product, this iPad Pro in combination with the Apple Pencil is not the cheapest, but the larger display on this stylus and tablet combo is a game-changer. You can adjust the display color tones, there are more colors than the non-pro models, the scrolling is smoother and for detailed art strokes the stylus is extremely precise due to a tighter connection between the display and glass.
The 12.9 iPad Pro offers:
Stereo sound and quad speakers that are notably superior to non pro iPads
3.9GHz Processor
512GB storage capacity
A couple hours more battery life
Upgraded from entry level iPad, cameras that shoot 4K video
A Smart Connector which lets you connect to Apple’s Smart Keyboard Cover, no Bluetooth required!
Visit but check out Costco, Best Buy, or for better deals. Or google “12.9 inch Ipad Pro + Apple Pencil” for previously owned models. Devote some time toward experimenting with it and watch this YouTube tutorial:
Graphic designers who want something so thin they’ll barely feel it in their bag will also love the higher speed refresh rate further enhancing the Apple Pencil performance.
Wacom tools
—
Star Wars design by Venamis (Eli Hyder) using Wacom.
Wacom is the word for magic on the lips and hearts of digital artists in the know. It’s a company that specializes in producing industry standard graphic tablets and styluses.
10. Wacom Bamboo Tip Stylus
A book cover design by Satori. created using the Wacom Bamboo Tip Stylus.
Imagine one stylus that draws on computers, tablets or smartphones. It’s real. No apps or Bluetooth necessary, so it works on virtually all devices. It’s basically a magic wand folks.
This stylus:
Transforms your phone, tablet or touch screen computer into a digital canvas
Draws on your screen like you’re drawing on a piece of paper
Is easily rechargeable
Shop but check out Costco, Best Buy or for better deals. Test it out, then watch this YouTube tutorial:
Anyone transferring fine point line work (writing or art) to a computer, tablet, or smartphone will be impressed with the versatility and pressure sensitivity of this stylus.
11. Wacom Bamboo Slate
Design by netralica using Wacom Bamboo.
The Wacom Bamboo is a slate which can be fixed under a real piece of paper. The strokes on the paper show up on the designer’s computer screen. It’s basically a magic slate.
The Bamboo Slate:
Saves time retyping notes
Instantly adds notes to a cloud or shares them
Shop but check out Costco, Best Buy or for better deals. Take time to fool around on it then watch this YouTube tutorial:
Anyone who loves the tactile sensation of real pen to real paper, but wishes to cut out the middleman of recopying notes and illustrations should try this elegant solution.
12. Wacom Cintiq
Design by Mila Katagarova using Wacom Cintiq 13HD.
Enter a screen tablet you can illustrate directly on with a stylus. Its pen is light, there’s no battery needed and the screen texture is ideal. Finally, you won’t get in trouble for drawing on the TV!
The Cintiq:
Features a 1080p LCD display
Works with the stylus directly on the screen
Has an integrated display
Feels like drawing on real paper
Is customizable with four express buttons
Shop but check out Costco, Best Buy, or for better deals.
This is a dream unit for professional graphic designers and digital artists looking to be more efficient with their workflow. Sometimes a customizable tool like this pushes you to the next chapter of your talent.
13. Wacom Intuos Pen & Touch
Design by Mad pepper using Wacom Intuos Pen & Touch Small.
Illustrate on this desk tablet and the results show up on the computer screen. If you’re worried about not having enough drawing surface, just zoom in!
The Intuos Pen & Touch:
Paints, draws or edits photos with a stylus
Features a stylus that responds to varying degrees of pressure and can feel like a number of writing or drawing implements
Can combine Photoshop and Illustrator
Helps to make the designing process smooth and organized
Design by Ocelittle using Wacom Intuos Pen & Touch.
Graphic designer Ocelittle loves working with the Intuos tablet because it’s “very responsive, has great pressure sensitivity plus a multi touch feature that gives you the ability to swipe or pinch to zoom, rotate or scroll, along with four additional express keys that can be programmed to perform any function.”
Shop but check out Costco, Best Buy or for better deals. Take a few hours to experiment with it then watch this YouTube tutorial:
The Intuos Pen & Touch is wonderful for graphic designers and digital artists who don’t need to see what they’re rendering on the screen they’re drawing on and who don’t want to splurge on a screen tablet.
Design by YaseenArt using Wacom Intuos Art.
14. Wacom Intuos Art
The Wacom Intuos Art has a larger active area than the Wacom Intuos Pen & Touch plus the multi-touch feature lets you use your fingers as well as stylus.
Here’s a YouTube tutorial for the Intuos Art:
Want a larger canvas than the Intuos Pen & Touch Small? Want to use a stylus and your fingers? Prefer not to draw on-screen? Here’s your desk tablet!
Other tools
—
15. Art supplies
Collage idea, via Happiness is Homemade.
The tools you use to develop your best work don’t have to be expensive or complicated. They can be as simple as pencil, paper and any art supplies that call out to you.
Relying too much on the latest technologies can easily lead to getting stuck in a creative rut. Getting back to basics with the stuff we learned as kids takes us back to our creative roots and original artistic voice. Turn off your screens and break out color collage paper, plasticine and paint for an instant burst of inspiration.
The endless joy of playing with my nieces brings me the best inspiration. - Satori, 99designs designer
Playing with art supplies of any kind has countless benefits:
Helps to develop and test out ideas
Offers a creative outlet
Helps to unclog artist’s block and inspire new work
16. The right environment
Photo by Thought Catalog, via Unsplash.
This may not be an actual tool, but hear me out. Having a sanctuary to work in soothes the spirit. When the spirit is calm, the outer world follows suit and you are set to create your best work. The “right” environment is slightly different for everyone. Check out what it means for HeyEksa!
A calm environment helps to:
Avoid unwanted distractions
Maximize productivity
Elevate your mood and spirits for optimum creativity
17. A setup with multiple displays
Dual monitor set up, via YouTube.
Having two (or more) separate screen displays allows for more efficient multitasking. Of course it’s possible to work on one screen, but it gets a little hairy especially when using a full-screen mode app.
Multiple displays:
Help you avoid icon clutter on your high quality screen
Maximize screen real estate
Help you work faster and more efficient
Professional graphic designers and digital artists who maximize clients and spend long hours on projects will benefit from the organization two screens provides.
19. A comfortable chair
ST Racing Gaming Chair, via ST Racing.
Graphic designers often have to sit at their desks for hours on end, so don’t underestimate the importance of having a good chair. There are tons of great chairs out there, you just have to find the one that fits you best. Designer Andrewzz recommends the ST Racing Gaming Chair, a super comfy high back chair styled to resemble a racing seat.
Do your back a favor and find yourself a good chair.
20. A good keyboard and mouse
Keyboard Obins Anne Pro, via Obins.
A great keyboard and mouse can make work so much more enjoyable. If you’re looking for a high-quality option, designer Andrewzz recommends the Obins Anne Pro, a wireless 60% mechanical keyboard you can place wherever you want. It’s so well engineered that simply looking at it is satisfying, let alone pressing the keys.
Mouse MX Master S2, via Logitech.
When it comes to your mouse, pick one that feels good in your hand and has the right functionalities for you. For instance, take a look at the Mouse MX Master 2S, a human hand’s best friend (and another recommendation by Andrewzz).
If you’re willing to splurge on a mouse and keyboard, they can help you streamline your workflow and prevent long term wear and tear on wrists and hands.
Your magic wand
—
There you have it, the hottest graphic design tools today, recommended by designers who use them every day! Do you need the most expensive equipment in order to make good artwork? Absolutely not. If you’re willing to put in the time and effort, you can use basic (even refurbished) graphic design tools and still create artwork on a competitive level. Remember, Harry Potter could perform some wand-free spells. But, just like Harry’s magic phoenix feathered holly wood wand allowed him to increase his magical potential, saving up and investing in the right tools will bolster your productivity magic.
Which design tools wouldn’t you want to live without? Let us know in the comments below.
How To Use Pen Tool In Illustrator
In this illustrator lesson, we will be discussing, ‘How to use the Pen tool in illustrator‘ by Lalit Adhikari at LTY .
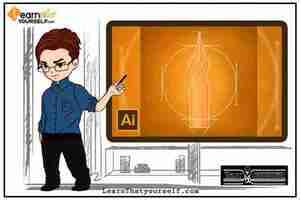
Related Topics:
How to use Pen tool in illustrator
Pen Tool is one of the most important and used tool in not just Adobe illustrator but in whole Graphic Designing. This tool is typically what you will be using while creating professional-grade logos, for typography and for screen printing on T-Shirts. This is also one of my favourite tools and I always recommend students to practice it a lot.
Pen tool requires a large amount of practice and self-discipline to master it. Initially, you can practice by drawing over an image (a process called tracing) and eventually start creating your own designs.
So, this is one of the most important tools to master on to be a graphic designer.
If you are a beginner, a pen tool might seem a little bit hard to get a full grasp on, but it’s really pretty simple once you’ve understood the basic principles behind it.
The pen tool works by creating paths which are connected by control points. To select the pen tool go to the tools panel on the left side of the interface and click on the pen tool menu or just press P on your keyboard.
After selecting the pen tool, set the fill color to none and select any color for the stroke.
Related Topics:
Creating Straight Paths
Paths created using Pen Tool in illustrator
Create an open path
At first, place a point by just clicking on the stage while selecting the pen tool. After doing that you will see that your path is now anchored to that point and you can move freely around it.
Then click on another point and gradually move to another and press enter when it’s done.
Create a closed path
After this practice, you can move on to creating a closed path. To do this, repeat the above process and connect all the points creating a closed path.
While connecting the anchor points, you will see the little circle right next to your cursor. And this indicates that you are about to connect the last point and close your path.
Create slant paths at perfect 45 degree angle
To do this, at first create your first point but this time hold down shift key and it will make the path anchored to that point to move in perfect 45’angles.
You will see that as you move around your control point, the path will snap to the closest vertical, horizontal or 45 degree angles.
And this property of Illustrator can really come in handy when you are creating shapes or any illustrations.
Related Topics:
Bezier Curves
In the above section, I talked about creating straight paths, but paths can also be curved. The vector curves created with the pen tool are called Bezier Curves.
For example: try to create this a simple semi-circular curve by following these instructions:
Handles from anchor point by Pen tool in illustrator
At first, create your starting point on one end of the curve, but this time just click and hold.
Path drawn using Pen Tool
Now, as you drag your cursor you can see that you have two handles that can rotate on their own. The way you position these handles will determine the angle and shape of your curve.
Path created using Pen Tool
Again if you hold Shift , you’ll be able to drag these handles in a perfectly vertical or horizontal line.
You good to create your curve with as little points as possible and advantage of this is smoother looking curves. You can also make freehand curves without holding down Shift key if you are going for a more inconsistent type of shape.
Breaking Paths
Pen tool path
One thing to remember here is that handles will only allow you to create curves. So you need to break the handle by clicking on the anchor point if you require converting a curve into an angled corner or a pointy tip.
Adding & removing anchor Points on the Path
If you make a path using the illustrator pen tool and then hover the cursor above the anchor point, you will notice a minus icon appear. And if you then click this will remove the anchor point.
Also, if you hover over the path itself with the anchor point in place, you can then add an anchor point. You can then go ahead and edit the anchor points.
Pen Tool fly-out menu
If you still can’t find those options, select the pen tool from the toolbar and hold your cursor, a fly out menu will appear which have separate options for ‘adding anchor point’ and ‘deleting anchor point’.
My last advice to master the pen tool in illustrator is “PRACTICE”. Also, you can Google search ‘Pen tool practice’ and take a look at the images. You will find many templates to try and draw around.
If you are following our Free Illustrator Lessons and Tutorial Guide, then next you should read about, ‘How to use Perspective Grid Tool and Perspective Selection Tool in illustrator‘.
Related Topics:
Top Ten Adobe Illustrator Plugins for Designers
There are illustrations around us, from logos to the product packaging and book covers to billboard signs; they surround us! Designers work tirelessly to create these illustrations for us on different tools, one of them being the most popular, Adobe Illustrator.
Adobe Illustrator is one of the best vector graphics programs for a designer. Thousands of professionals use this tool, and about 180 million designs are created per month. Adobe Illustrator includes many complex devices that can help reduce the time to make an illustration.
But as we all have heard the saying ‘Nobodys perfect,’ well let’s say that this applies to software too. Even though Adobe Illustrator is a popular and powerful tool, it is still not an exception to this quote. There are a few features and additions that are not available on the base program. But fortunately, here is when Adobe Illustrator plugins come in handy.
Today we will introduce you to the ten best Adobe Illustrator plugins that can help bring your game up and improve your design.
1. Adobe CC integration with GoVisually
With two creative platforms in one place and each bringing immense value to your designs, you’re in for a series of countless successful projects and real-time benefits.
GoVisually is an online proofing tool that allows teams and creative workers to get their assets approved online within seconds!
With its Adobe illustrator integration, you can access your work between the two apps and make collaboration even better and easier!
Features:
The GoVisually extension to Adobe CC will work on any project you open in Illustrator. You can access all features on the sidebar and keep track of your work without leaving the app.
These features include:
Provides you complete virtual access to all projects and designs.
Helps you with cross-team collaboration.
Makes asset sharing easier.
Access to the project explorer which is a list of all your ongoing projects.
You can ‘Add new proof’ by uploading your file on Illustrator and sending the proof to GoVisually for your teams to see.
You can see a list of completed uploads and a progress bar for each during the process.
You can also choose to cancel or stop the upload during its progress.
Pricing:
This integration is free for all GoVisually users. So if you’re not using GoVisually at the moment, you can sign-up for a solo or team plan depending on your requirements and take it from there.
Want to learn more?
Check our complete guide on Adobe CC integration with GoVisually and how it improves your creative collaboration.
2. VectorScribe 2
We are going to start by introducing you to Vector Scribe 2 by Astute Graphics. This software integrates a wide range of valuable tools, which also helps to enhance the already existing features of Illustrator.
This gives you more power over the edits of the Illustration. This software holds the record of being the most popular plugin as it lets you edit, create vector shapes, add corners, and measure lines and angles. Users report that this tool has helped them save 45 percent of their time on average.
Features:
With its Smart Removal brush tool, you can automatically remove useless anchor points by moving the mouse over a specific area.
It includes a dynamic shape tool that recognizes common path shapes, such as squares, triangles, or circles, and gives you control over the number of points to easily edit or modify the form.
The Path extends tool of the plugin allows you to expand or reduce lines to precise lengths.
VectorScribe includes a tool called ‘dynamic corners,’ which provides you with infinite control over the corners to give a more rounded shape.
The measure tool of this software is potent and gives you a precise measurement of the length and angles in various units of measurement.
Protractor is a simple yet handy tool that defines custom angles of the drawing.
Pricing:
You can download this software for a 14-day free trial, or you will have to pay $139 per year to avail of it for a single user. It is the same for both Windows and macOS.
3. Symmetry Works
Artlandia Symmetry Works is a unique plugin for Adobe Illustrator which helps you generate complex patterns which you can not do with Illustrator alone.
With this software, you can make repeating patterns and edit the graphics. You can alter the colors in ways that help you create positive and negative spaces that create balance in the design. It enables you to save time, work better and more imaginatively.
Features:
Symmetry Works allows you to make repeating patterns in Adobe Illustrator by making replicas of the original design.
You can easily edit the motif and pattern to rebuild instantly.
The insertion mode enables you to add or draw within the pattern area. The control path is visible, providing clues for the best place to insert the latest objects.
You can combine reflection and rotations to create more intense designs by using the enhanced rotational designs feature.
Symmetry Works creates a transition between the colors and shape itself, enhancing your productivity.
Pricing:
The price of SymmetryWorks 6 is $249, while the cost of SymmetryWorks 6LP is $364.
4. Magic Exporter
Magic Exporter simplifies the process of exporting artwork from Illustrator to a web-ready PNG file for all devices.
It helps save the valuable time of designers that is lost when exporting the objects as they have to manually slice and hide the layers to only export what they need. With this software, you only have to mark what you want and export it using a special menu. It also lets you create several PNG copies of the particular object depending on the screen size.
Features:
It lets you quickly export objects separately by simply marking the object that needs to be exported.
You can name your files with this platform by letting you customize and define the automated process to name files.
It is easy to create a PNG file scaled to a particular screen. It even lets you export multiple versions of the same object by customizing the scale.
Magic Exporter helps you organize the file by establishing subfolders in one folder for exported objects.
Pricing:
The price of Magic Exporter is just $25 per month ( for macOS only).
5. Select Menu
Select Menu is a time-saving plugin that adds 18 extra features to the ‘Select’ drop-down menu that is not available on the basic plan of Illustrator.
Illustrator fails to differentiate between open and closed paths, but with this platform, you can easily access all types of paths, including closed paths, open paths, filled paths, stroked paths, compound paths, dashed paths, etc. You can also use this software to flatten an image and keep its transparency.
Features:
Select Menu lets you add additional more than 18 selectable items.
With this software, you can quickly flatten the image, and it also lets you keep the transparency of the image.
You can easily select any path with this software.
Pricing:
This software is free to use and is available on both Windows and macOS.
6. Gold Rush
Gold Rush is popular among designers who like to glamourize their work. It provides users with gold,metallic, glitter, and foil effects that designers can integrate into their work.
This software contains around 218 swates and about 35 brushed elements that work best to add sparkle in designs. Unlike the name gold, it does contain more color options. You can choose between black, silver rose gold, and copper. This tool is versatile and is suitable for various designs.
Features:
Gold Rush includes 218 swatches in raster format, including gold, silver, copper, black and rose gold.
Swatches are available as an AI swatch library that is divided by color.
Various styles are included in this software such as hot foil effect, bokeh, metallic paint, gold leaf and metallic textures.
All textures are available in 1800x18px image files for users who do not have an illustrator.
Thirty-five brushed elements are available in both PNG and AI files.
A detailed PDF User Guide is available for beginners.
Pricing:
The starting price of this plugin is around $18 per month.
7. Phantasm
Acting as a bridge between Adobe Illustrator and Photoshop, Phantasm makes your artwork easier by letting you adjust your vectors, adding text effects, and embed images with curves.
You can gain complete control over essentials without the need to juggle between two different programs. Some of the most valuable tools like Curves, Hue, Levels, Saturations, and Automation features are incorporated in this single platform.
Features:
Phantasm easily lets you adjust color with the features available on Photoshop, such as brightness, Curves, Levels, and Saturation.
It also works on vectors, embedded images, and editable text.
The adjustments on Phantasm are applied as live effects, which ensure a smooth and non-destructive workflow.
You can easily create a scalable halftone effect that includes controls such as Monochrome, Sampled colors, Grid angle, and dot gain.
Pricing:
It is a part of Astute Graphics 20 Adobe Illustrator plugins, and the price is $139 per year for a single user.
8. Vector Glitch
With the VectorGlitch plugin by Spinturnix, you can instantly add grungy or glitched effects to your vector art.
It includes 60 graphic styles which can be applied by a single click and remain editable after being applied. You can use this plugin for symbols, illustrations, icons, etc. you can add different glitch variations on repeated text letters.
Features:
With Vector Glitch, you can quickly add a glitched effect to your vector art choosing from sixty different vector styles.
It comes with a detailed PDF User Guide to help beginners.
A cheat sheet is provided on how to add every style in one image for quick reference.
Bonus fonts are provided that are not available on Illustrators that are Noma Regular in OTF and TTF formats.
The styles of this plugin are scalable and remain editable after being used.
Pricing:
A complete license single seat is for $19 per month.
9. Cineware For Illustrators
The Cineware for Illustrators plugin is designed by MAXON in partnership with TurboSquid.
It lets you edit 3D objects directly within Illustrator. It is a perfect plugin for designers who have never used 3D tools but still want to experiment with them. You can also import a 4D file and adjust it according to your need. The image automatically renders itself if a change is made in the image with this software.
Features:
The objects can be easily rotated and positioned with this software. You can easily show/hide individual 3D objects from any Cinema 4D scene.
With Cineware, you can adjust the color, transparency, and reflection of the materials within Illustrator.
You can select a pre-set camera for your preferred viewing angle.
The lights can easily be adjusted using this software, including the brightness, color of lights, and emphasis of shapes.
Pricing:
This software is free to use.
10. Magic Isometry Line
Magic Isometry Light is a handy plugin for Adobe Illustrator; it is used to create isometric drawings.
This plugin is operated as a compact panel in Ai, which is used to add isometric projections to flat shapes. Various tools are available in this software that includes a symmetry function for symmetrical designs and a reverse feature.
Features:
The Magic Isometry Line includes a mount function that lets you combine isometric projections properly.
You can make isometry with just one click on ‘make all function.’
A reverse feature is available that turns your isometric designs back to a flat image.
It lets you create symmetrical designs fast.
Arrows can move objects in the axes of the isometric system, giving you a broader view.
Pricing:
The price of this plugin is just $7 per month.
10. Fontself Maker
Fontself Maker is an Adobe Illustrator Plugin that enables you to turn any shape or lettering into a vector font.
You can even turn your handwriting into OpenType fonts. You have to drag in and drop any icon, letter, or symbol to generate your font. When it collaborates with Illustrator, it even lets you add colors, edit shapes, and format according to your liking.
Features:
You can drag and drop alternate shapes to customize your font and add a unique touch to your vector design.
Fontself maker adds auto-spaces by adjusting the values, metric lines and importing metrics from other fonts.
To enrich your font, it creates ligatures or illustrated words.
You can easily adjust the color, shades, opacity, and gradient of font with this software.
Pricing:
It is a one-time fee of $49.
Make Your Design Process Easier With GoVisually
Design proofing software like GoVisually makes collaboration among the team even better and more accessible. Design teams can upload their work on GoVisually, and the collaborators can make edits right on the file.
There is no need to go through the hectic emails and word documents process to get design proofing on the file.
So if you’re looking for a viable solution to your proofing troubles, try GoVisually today!